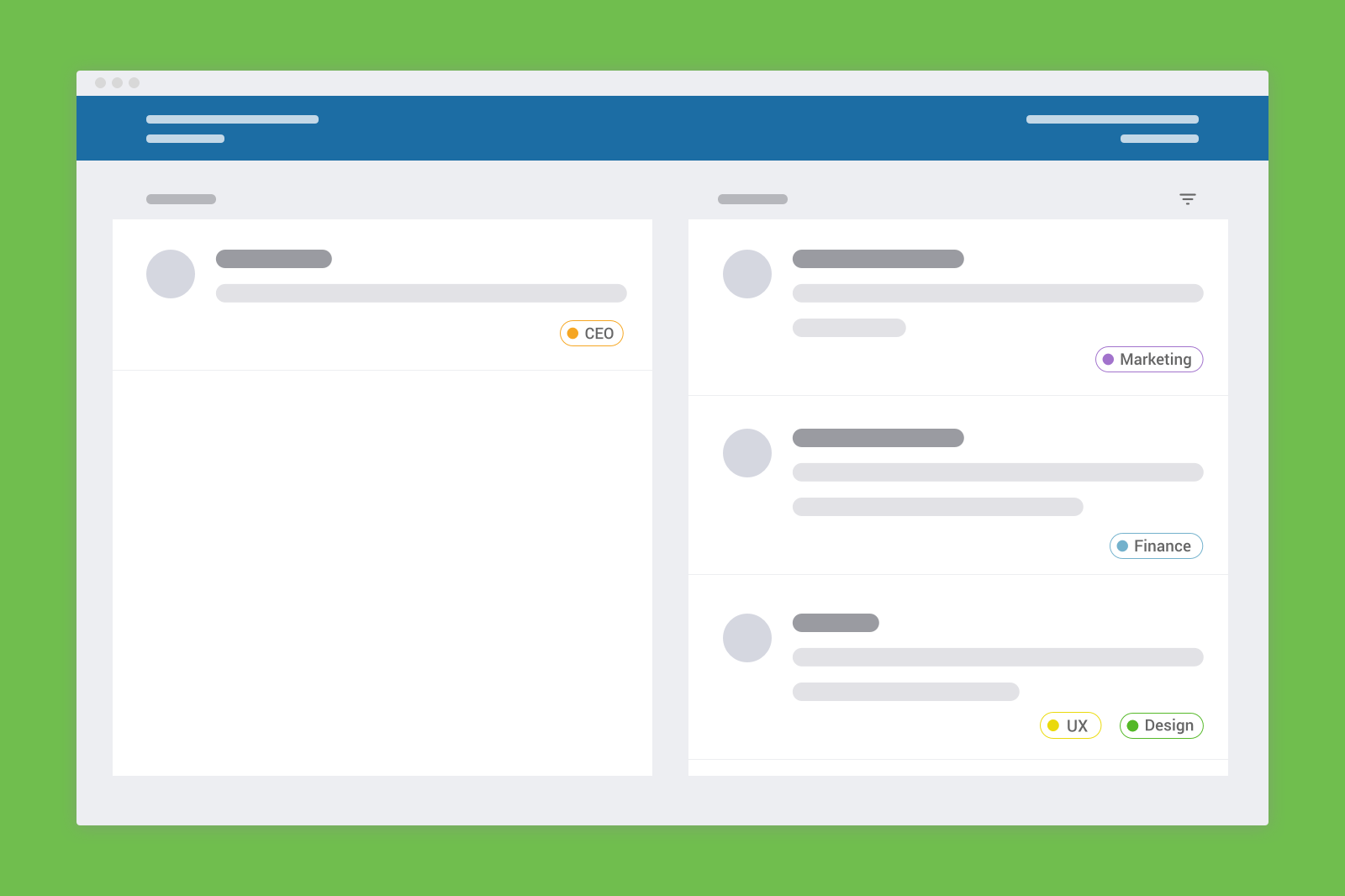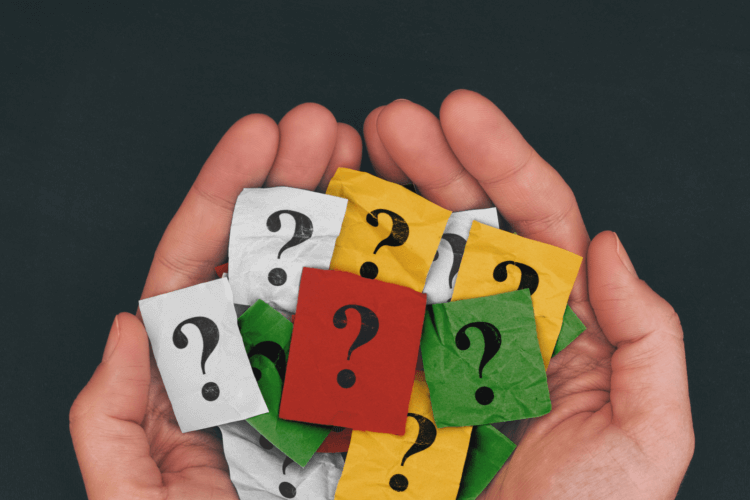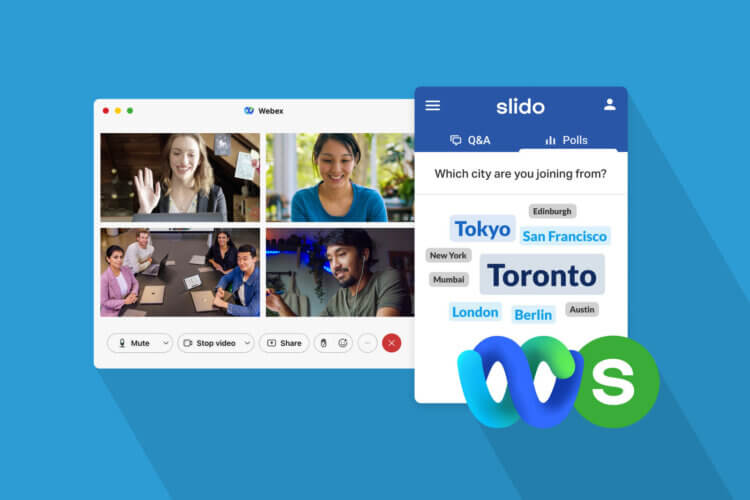When you collect questions for your all-hands meeting or conference Q&A session, sometimes it’s hard to keep track of all the topics people ask about.
Especially when the Q&A involves multiple presenters or departments, you might end up with a long list of questions that’s not easy to navigate.
To help you run more structured and efficient Q&A sessions, we’re excited to introduce Labels. This new feature offers an easy solution to categorize and filter questions.
Here’s what you need to know.
What are Labels?
You can think of Labels as simple question tags. This feature allows you to do mainly two things.
First, it can help you better manage the questions flow. So, whenever a new question comes in, you can assign it one or more label to organize similar questions into groups.
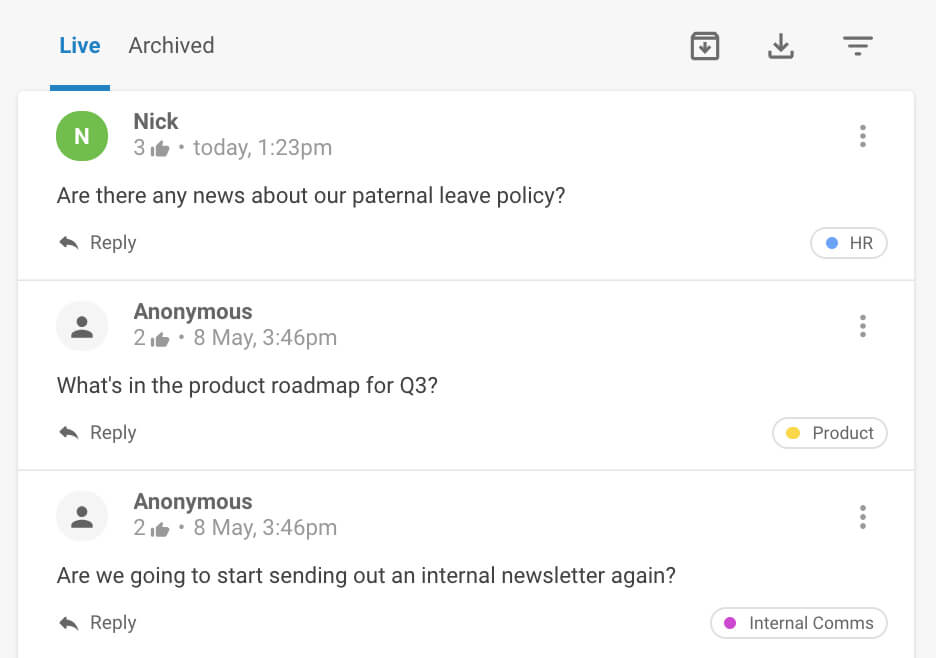
Once you’ve labeled the submitted questions, you can filter them, making it easier for the facilitator to navigate through the questions.
Filtering by label currently works only in the Admin view, but it will soon be available in the Present view, too.
Second, Labels make it easier to analyze the questions after your event or meeting.
Now we’ll look at these two use cases in more detail.
When you can use Labels
Here are some concrete examples of where Labels can help and how you can use them.
Before and during the Q&A
When using Slido for company meetings, you can use Labels to group incoming questions by topic, e.g. Product, Vacation, Salaries, or by the department, e.g. Finance, HR, Sales.
You can come up with your own labels, so the options are endless.
At conferences, you can use Labels to cluster the questions by session name, room name or speaker name.
During panel discussions, Labels can help you assign questions to speakers, or organize them by talking points.
After the Q&A
You can also use Labels to analyze and filter the collected questions after your meeting or event.
Once you export the questions, you will see a new column in the sheet containing the labels that you added.
For example, it can help you to see which topics resonated the most or to review the submitted questions by department.
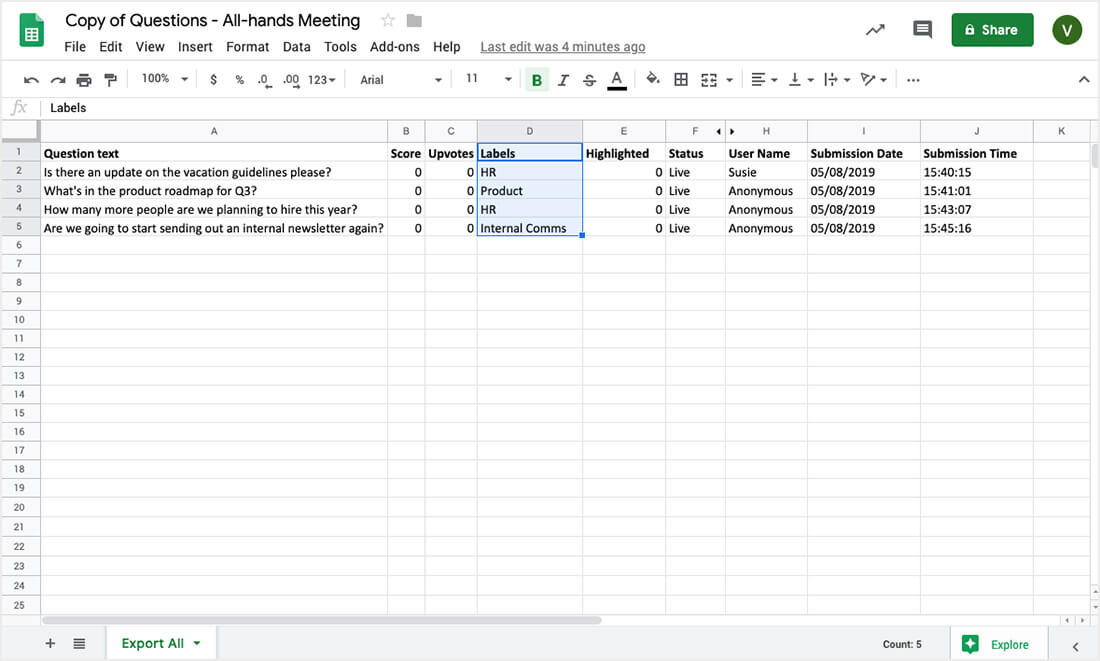
How to use Labels
Using Labels is simple. Every new event that you create has this feature enabled automatically. If you wish to use Labels in any of your old events, you’ll have to turn it on.
The feature is available to all customers with the Pro/Premium, Corporate/Enterprise, Department and Institution plans.
To add a label to a question, go to the Questions tab and click the Add label button next to it. You can add more by clicking on the already assigned label.
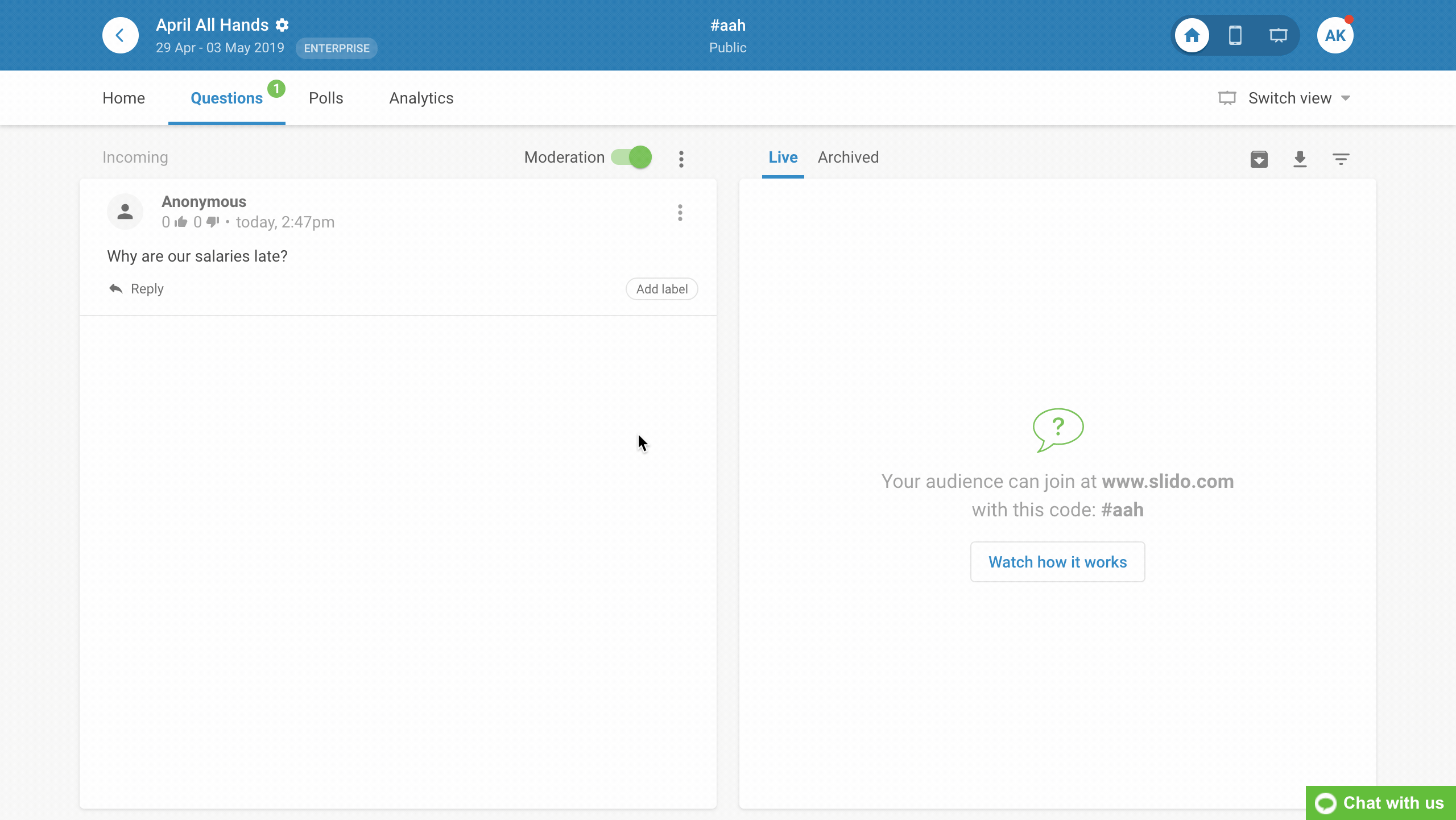
Note: You can add labels with or without turning on moderation. If you’re not using moderation, you can add labels to the live questions. The labels will be displayed only in the Admin view.
You can add, edit or remove a label just by clicking on it and changing the desired label.
Once you labeled the questions, you can filter them in three simple steps:
- Click on the ‘Filter’ icon above ‘Live Questions’
- Choose which label you wish to filter
- When you want to see all your questions, simply switch back to Filter all
If you need more help with Labels, make sure to check out this FAQ.
As always, we’d love to hear from you. If you have any questions or feedback on Labels, please let us know at support@slido.com.