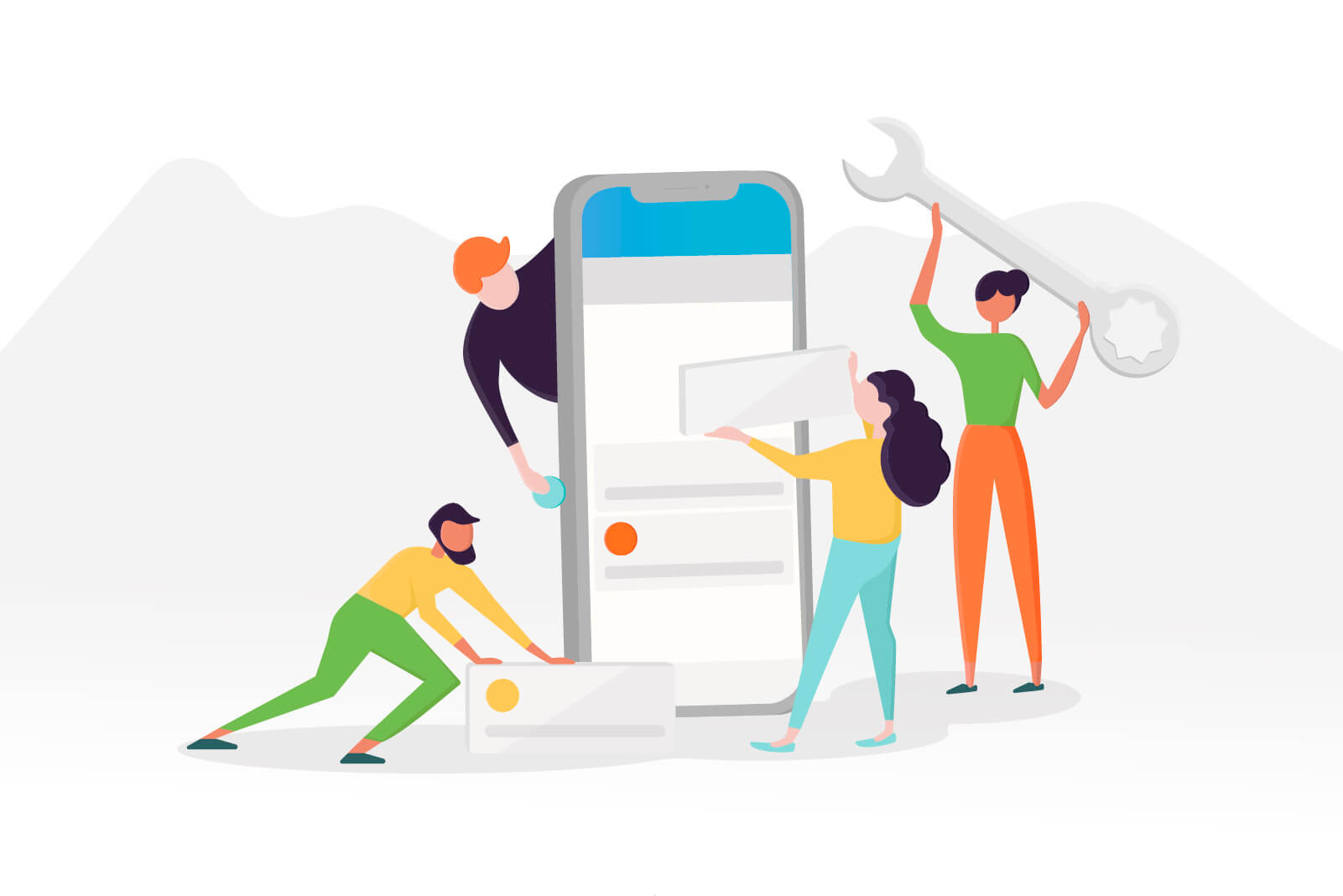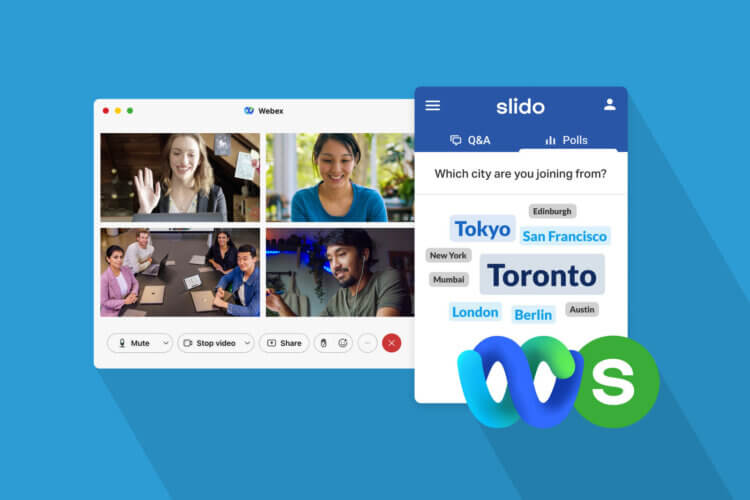Have you been to your Slido account lately? There are a few nice surprises waiting for you there.
Over the summer, we’ve been busy cooking up new features and revamping the existing ones with new functionalities to help you run even better meetings and events.
Now we’d like you to try them out. Here’s a rundown of the most important news and updates.
Quick overview
- Close the Q&A
- Mark questions as answered
- Select multiple live questions for bulk actions
- Add and navigate labels more easily
2. Other Admin changes and tweaks
- Faster Admin
- New ‘Present mode’ button
- New ‘Participant mode’ widget
- Manage Slido in Present mode seamlessly
- Try experimental features in Slido Labs
3. Updates in our G-Suite integrations
1. Improvements in Questions
We’ve released a redesigned version of Questions along with some exciting new functionalities:
Close the Q&A
When you collect questions only before the meeting, or you don’t wish to receive new ones after a certain point, you’ve told us it would help if you could stop the incoming questions.
That’s why we introduced the option to close questions, available to all paid plans. Once questions are closed, participants will not be able to submit new ones. However, you can still display the questions you’ve received already and work with them.
Here’s how you can do it:
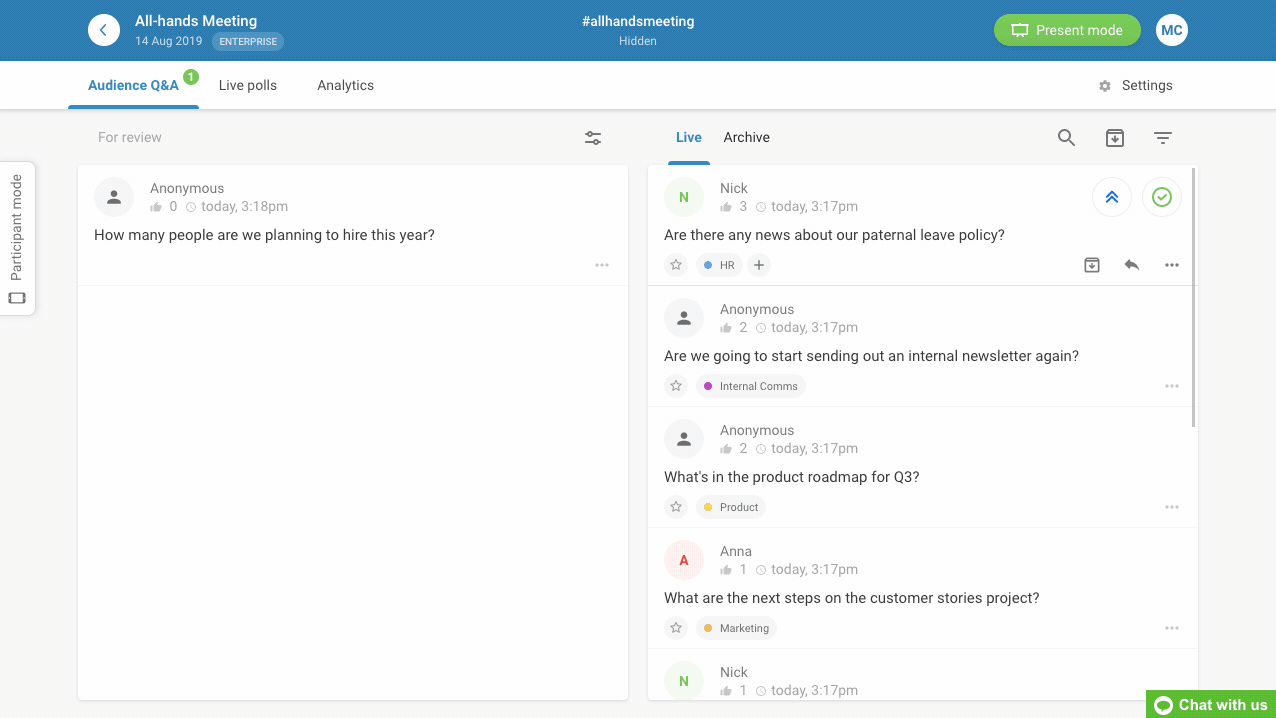
Note that participants can still upvote and downvote the questions that are already in Slido after you close questions unless you decide to close voting on the questions as well.
When you close questions, participants will be notified via a message displayed in Participant mode:
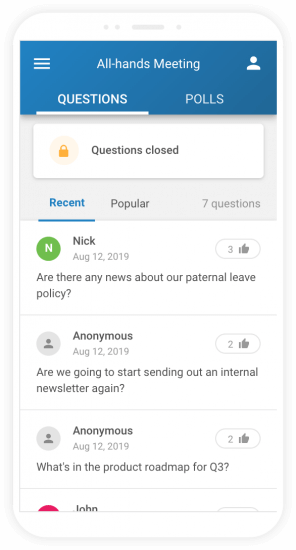
Mark questions as answered
We received feedback from you that while working with questions after meetings, it was difficult to distinguish between answered and archived questions. You had to rely solely on your memory.
To help you keep track, we introduced a new ‘Mark as answered’ button. Using it removes the question from the Present mode into the ‘Archive’ tab and tags the question as ‘answered’.
This will be reflected in your exports too, so you’ll quickly recognize the answered questions. This FAQ article explains how it works.
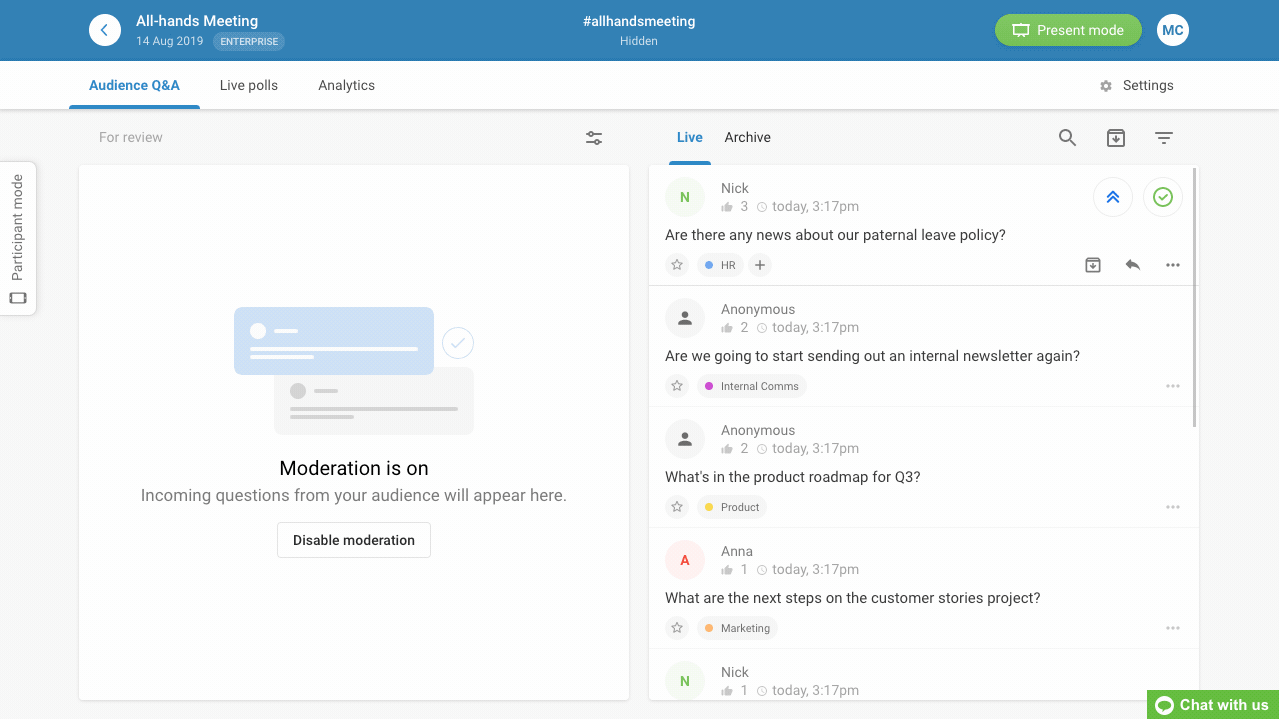
Select multiple live questions for bulk actions
Sometimes, you get so many questions that labeling or marking them as answered one by one takes too long. Now you can select multiple live questions at once.
Once selected, you can perform four different bulk actions:
- Label selected questions
- Mark them as answered
- Archive
- Delete
When you hover over the name icon on a live question, you’ll see a checkbox. Simply tick the box on the questions you want to select. To label or mark all questions, tick the ‘Select’ checkbox on the top.
This is how you can do it:
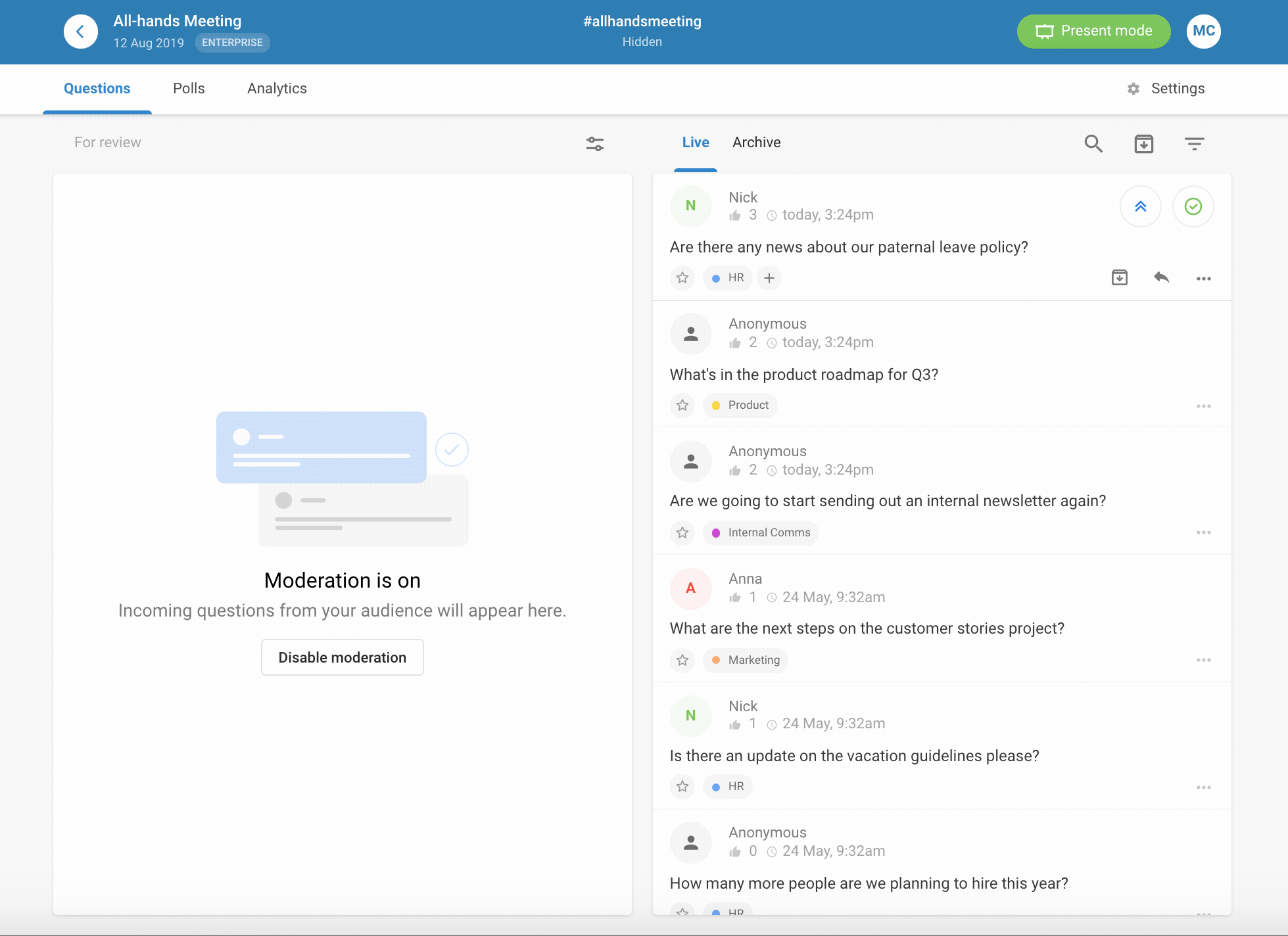
Add and navigate labels more easily
Labels for questions also received a slight facelift. The tweaks are as follows:
- It’s easier to add and remove labels: simply click ‘Add label’ and type in the name or choose one from the existing ones
- You can search for existing labels by typing into the search box
- Labels are now ordered alphabetically for easier navigation
Here’s how it works:
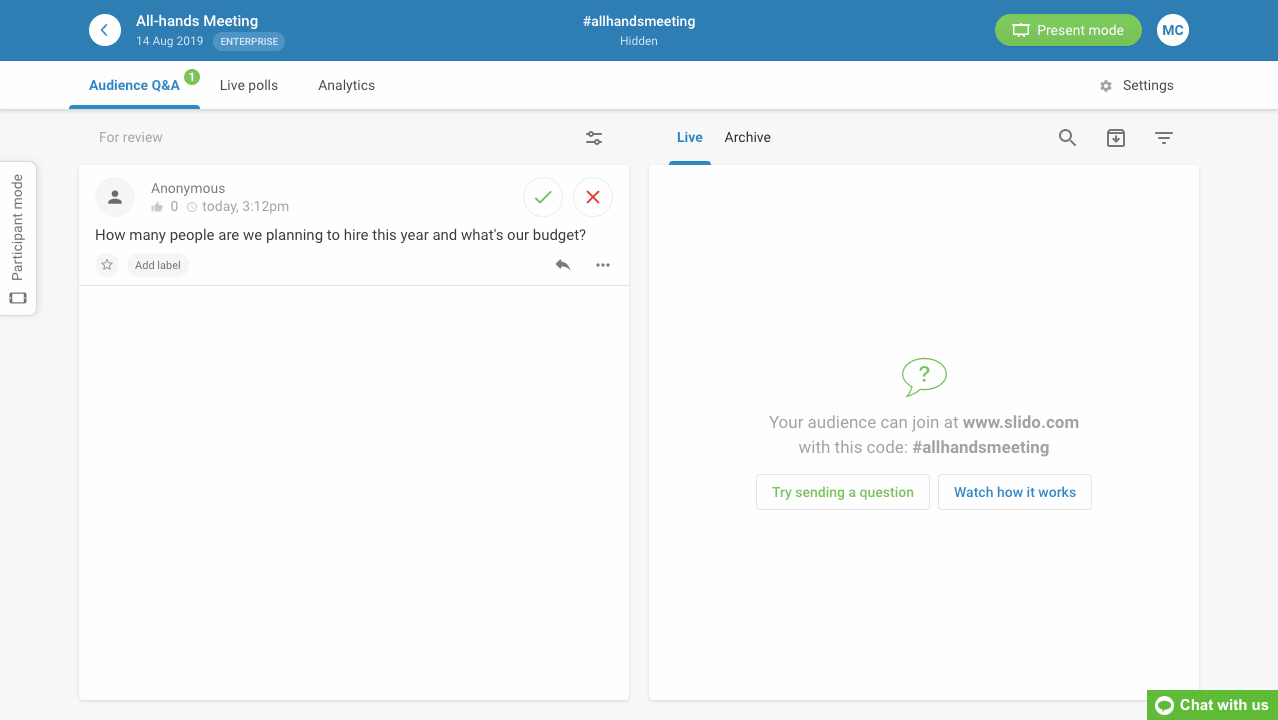
2. Other Admin changes and tweaks
We’ve also released a few changes and design tweaks to simplify the Admin interface and make managing your events even smoother:
Faster Admin
Loading your events in Admin is now 75% faster thanks to recent performance improvements.
New ‘Present mode’ button
You can now display Slido in Present mode more easily thanks to the new (and bigger) green button in the top right corner. It allows you to go full screen right away, open Present mode in a new tab, or copy the link to share it with the AV team.
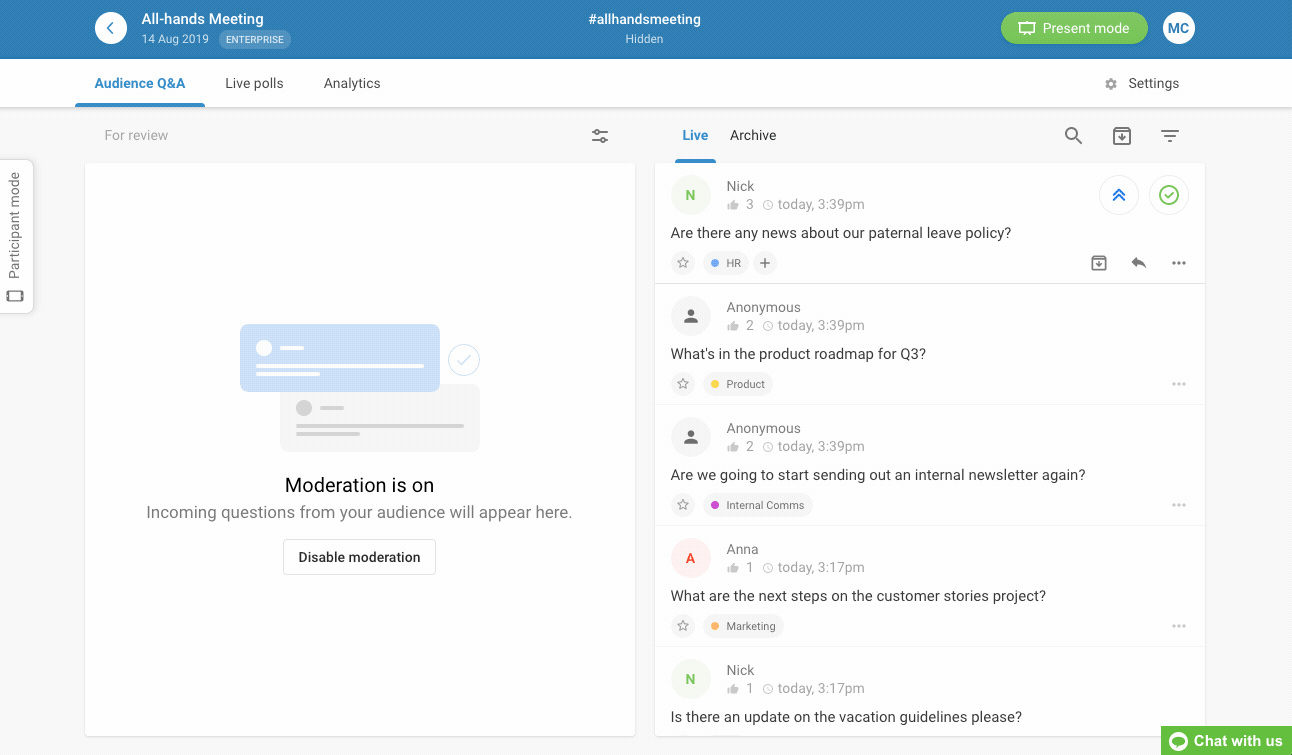
New ‘Participant mode’ widget
To make it easier for you to check what participants see on their devices or send test questions, we created a new ‘Participant mode’ widget. It is placed on the left side of your Admin screen. Simply drag the widget across the screen to where it suits you best:
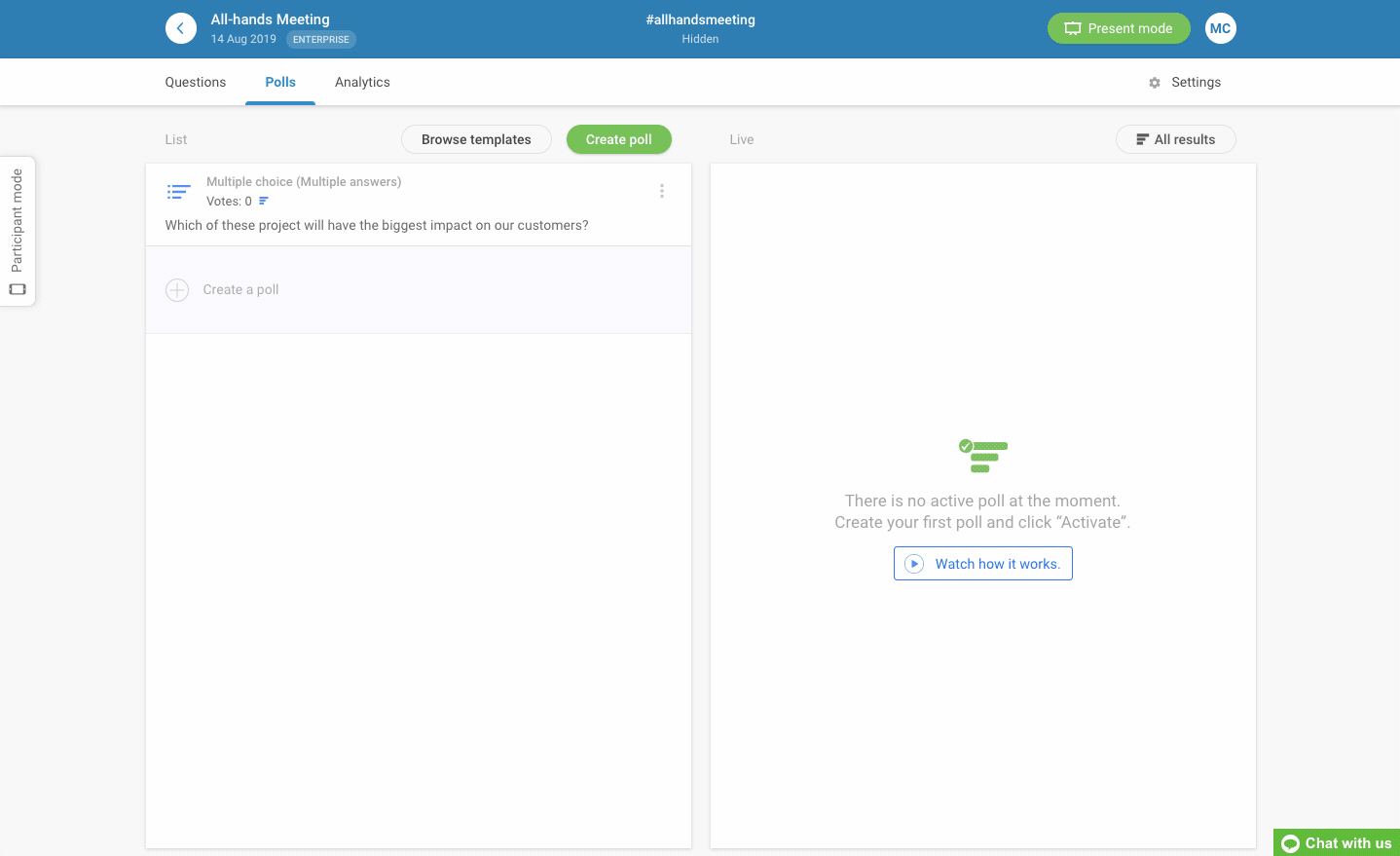
But wait, there’s more. Opening Participant mode now offers some useful shortcuts. Click on the three dots and select one of the options: open Participant mode in a new tab, copy the event link or copy the embed code.
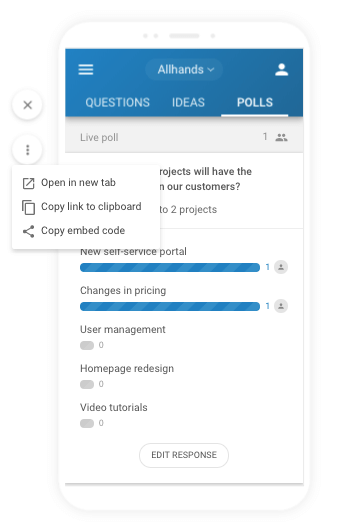
Manage Slido in Present mode seamlessly
Talking about the design tweaks, we also revamped the control panel for managing Slido in Present mode. The changes include:
- New position in the bottom left corner for easier access
- The Q&A icon now shows the number of live questions
- Hovering over arrows shows the name of the next/previous poll
- New tooltip button “i” provides tips on managing Slido
- The “fullscreen” button lets you display Slido on a whole screen
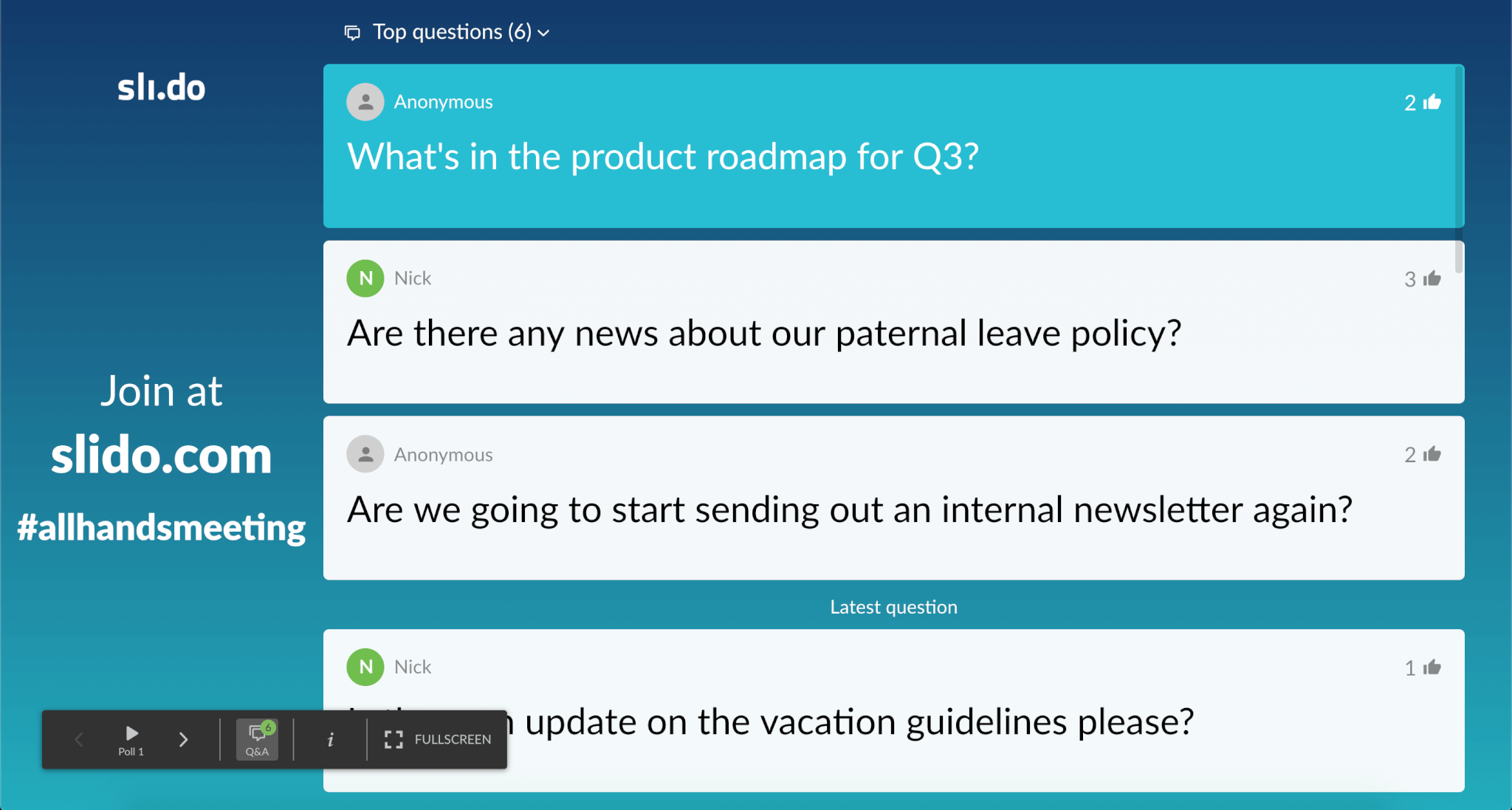
If you don’t like moving your mouse over the screen and prefer an “invisible” way of administering Slido when in Present mode, you can now manage it by using your keyboard. If this is you, here’s all you need to know.
Try experimental features in Slido Labs
Another exciting new feature in Admin is the Slido Labs (in BETA). Previously, we tested new features with a few customers. Now we’re giving this opportunity to more of you.
Slido Labs is your new playground where you can test out Slido features that haven’t been officially released yet. You can access it in your Event settings. Please note that the features may change or be removed anytime – learn more.
To try these features, simply turn them on:
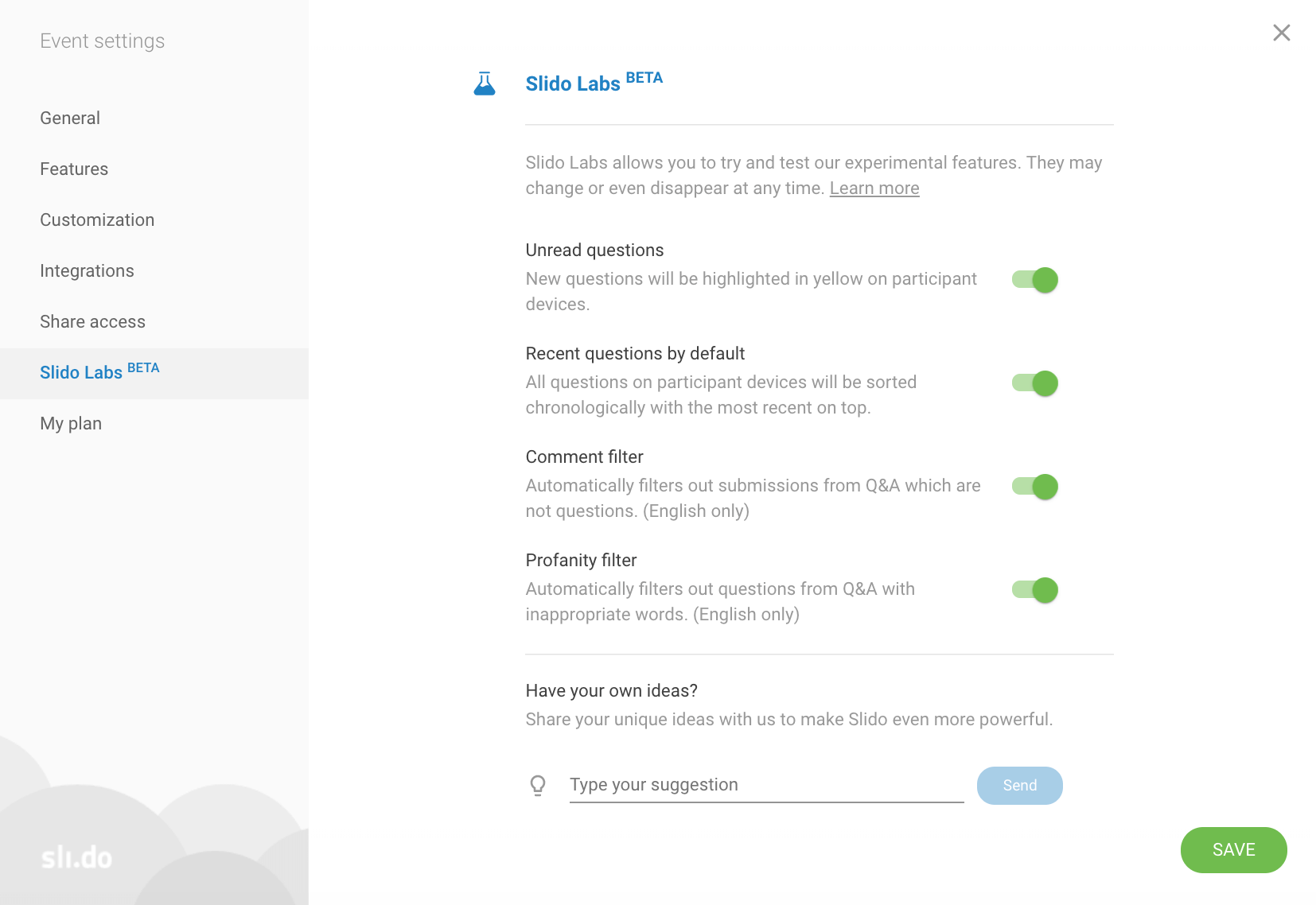
If you have any ideas about new features you’d like to see in Slido, you can let us know via Slido Labs.
3. Updates in our G-Suite integrations
Many teams use G-Suite as the default collaboration space, so we want to make it even easier for you to integrate Slido with the tools you already use.
Slido Chrome extension for Google Slides
One of our biggest summer highlights was the pre-release of our integration with Google Slides, as part of our partnership with Google for Education.
The integration allows you to create polls and live Q&A within your presentation and display them easily as you present.
Since then, we’ve released a new extension for Google Chrome that enables you to use Slido and Google Slides without the previous limitations. This means you can now use Slido in presentations with animated transitions, GIFs, videos, hyperlinks and skipped slides.
Slido for Google Slides is coming out of beta later this fall. To try it out, simply install the free extension for Chrome. If you’d like to learn more, here’s all you need to know.
Export your data into Google Sheets
Last but not least, we also wanted to make it easier for you to work with the collected insights after your meeting. So now you can export questions and poll results directly into Google Sheets.
In Analytics, click on the green Export button in the top right corner, then select ‘Export to Google.’
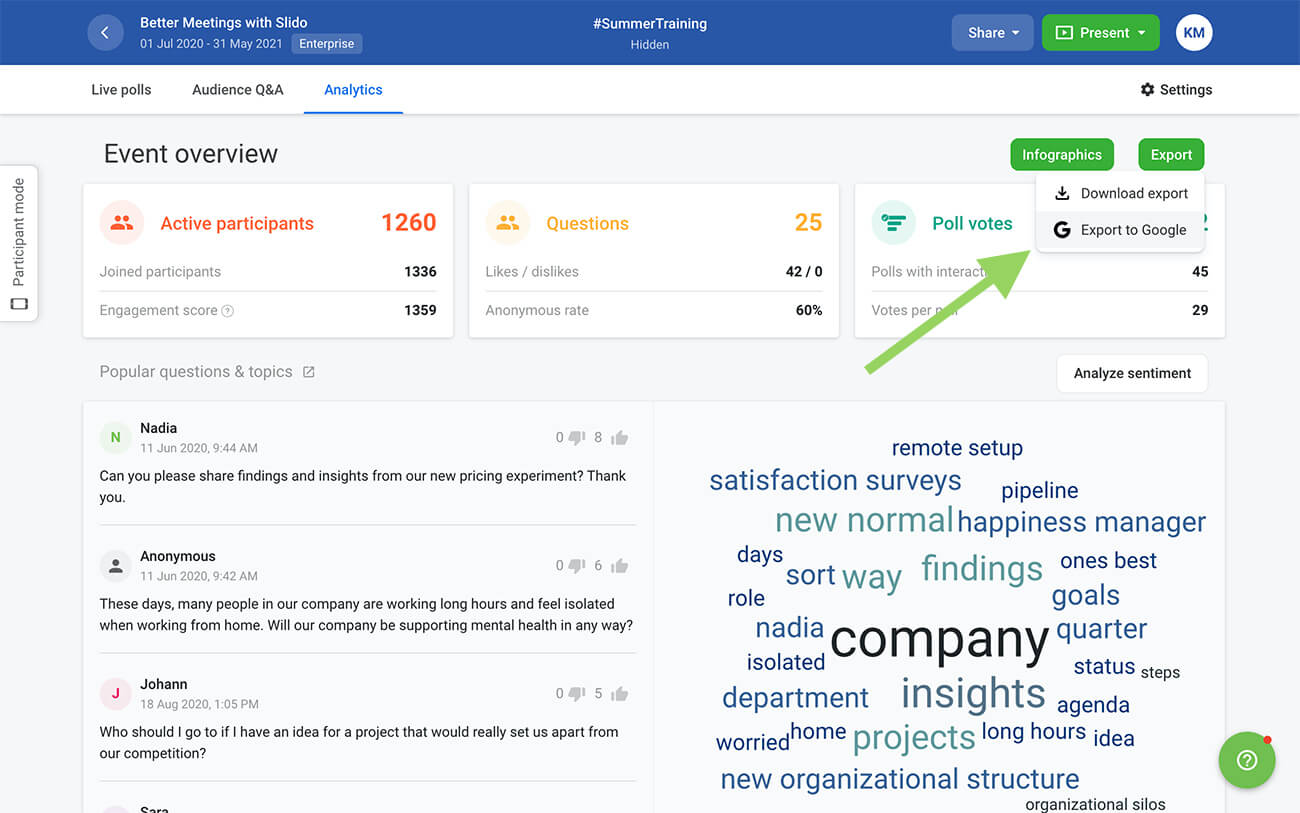
As always, we’d love to hear your feedback. Please keep sending your feature requests and ideas for improvement to feedback@slido.com or hit us up on Twitter @slidoapp.