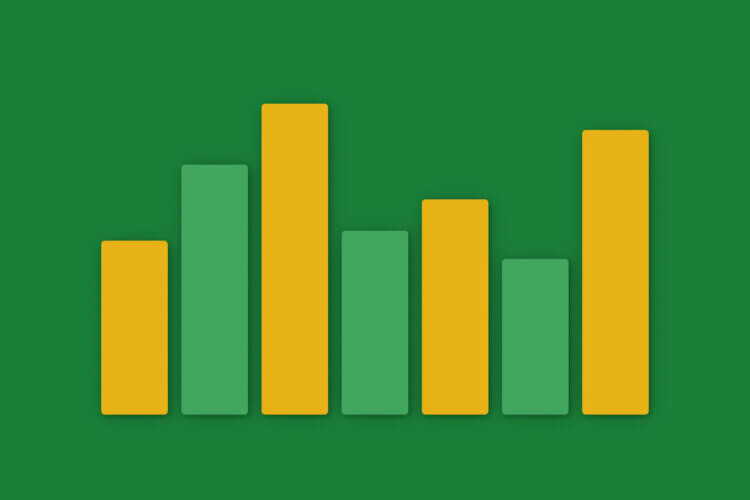A successful webinar is a combination of insightful, valuable content and the ability of the presenter to deliver it in an engaging and fun way.
Naturally, we can’t help you with the content part. But we can show you how you can make your webinars more interactive and engaging for your virtual audience with Slido’s live polls, quizzes, surveys, and Q&A.
Here’s your practical guide on how to use Slido during your webinar and set everything up for success.
Aside from the tech setup, we’ll share some hands-on facilitation tips that will help you run better and more impactful webinars.
Part one: The presenter’s experience
First, it’s important that everything works smoothly for you on the tech side of things. If you’ve already picked your favorite webinar platform, here’s how to marry it with Slido and pull off the interactive activities during your webinar.
#1: Share your Slido screen (without presentation)
This setup is ideal for you if you don’t show slides or any other content to your webinar attendees.
At the start of your webinar, introduce Slido, and ask your webinar attendees to join in via their phones.
On your laptop, open Slido present mode in full screen.
Whenever you’re about to run a live poll or a quiz with Slido, screen-share the Slido wall to your attendees.
Prompt them to grab their smartphones and participate. They will be able to follow the poll and quiz results both on their phones and on your shared screen.
You can manage Slido live polls, quizzes, or Q&A easily through your phone, or directly from the present mode on your laptop screen.
Find more details on how to manage Slido directly from the Present mode in this article.
#2: Integrate Slido with Google Slides
If you will be showing slides during your webinar and you’re using Google Slides, you can run all Slido interactions seamlessly from one place with our Google Slides integration.
Just download and install Slido for Google Slides here, along with a Google Chrome extension.
You will be able to create all types of live polls, quizzes, and surveys, and add Q&A directly into your presentation right from a handy sidebar.
Each live poll, quiz or survey will appear as a separate slide, which allows you to present and run all the interactions without any interruptions.
Watch this tutorial video to learn more about how Slido’s Google Slides integration works.
See also this more detailed guide on how to use Slido for Google Slides.
#3: Integrate Slido with PowerPoint
Do you use PowerPoint for your presentations? We have integrated powerpoint in Slido which will allow you to run Q&A, live polls and quizzes directly from your slides.
Download for FREE on both Mac and Windows.
Part two: The participants’ experience
Now, let’s look at your online audience’s experience – in the way in which they join Slido, and how they can participate in the interactive activities.
Your participants join Slido through their smartphones
At the start of your webinar, prompt your attendees to open their browsers, go to slido.com and enter the event code that you have assigned to your Slido event.
Alternatively, you can show a holding slide with a QR code attached that will allow your participants to join in easily by just scanning the code.
You can also send an event link to your participants – for instance, in the webinar registration email. After they click the link, they will be directed into your Slido event immediately, without having to type the event code themselves or scan the QR code.
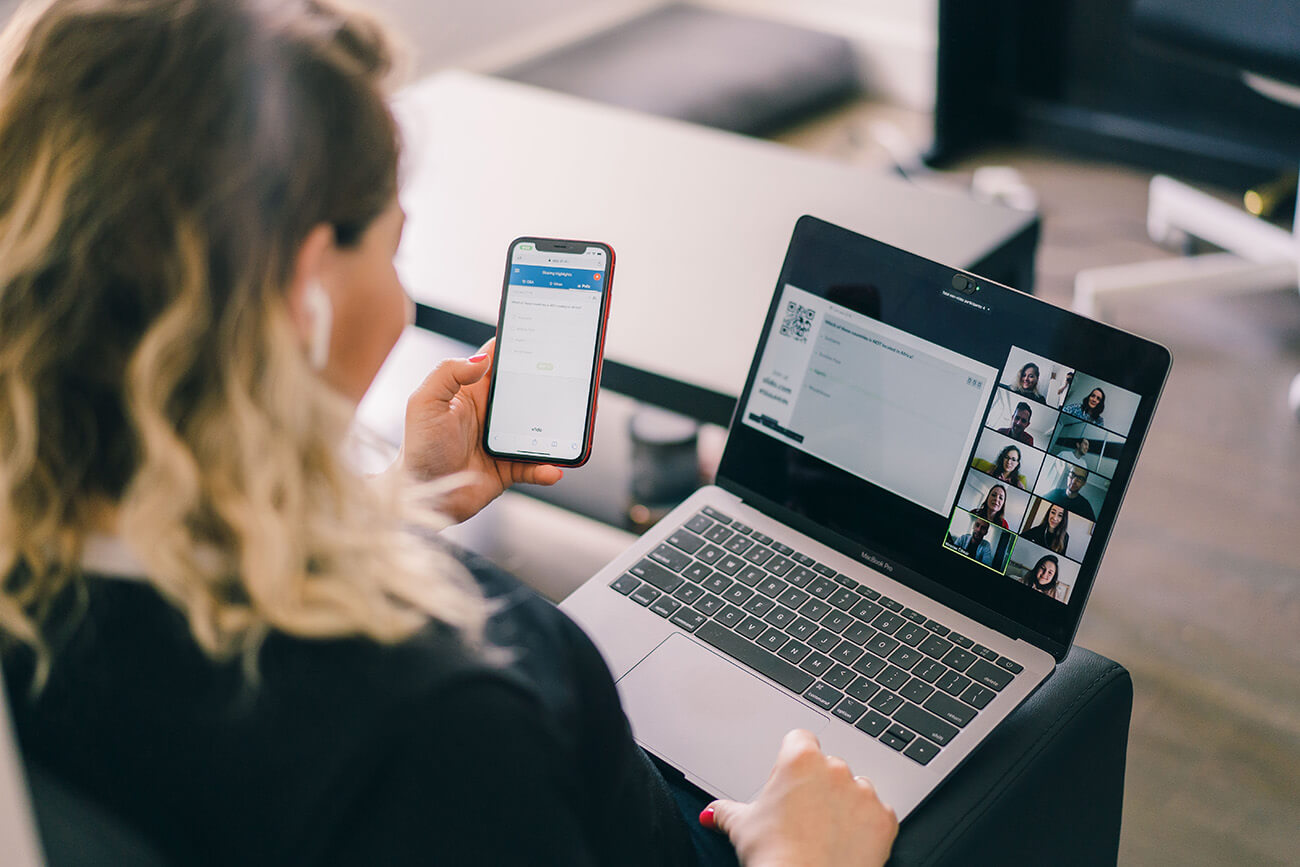
Your online audience will then be able to vote in live polls, participate in a quiz or ask their questions through their phone.
Part three: How to facilitate Slido during your next webinar
Now that you’re all set, let us walk you through some of the best practices for facilitating Slido during your webinar.
These tips will help you pull off live polls, quizzes, and Q&A with even more impact, and actively engage your virtual audience during your webinar.
1. Introduce Slido to your audience
Once everything is ready, make sure that your webinar audience knows that you’re going to be using Slido to interact with them. At the start, introduce Slido and tell your online audience how they can join and participate. A good practice is to show a holding slide with written instructions.
2. Run a warm-up poll
An awesome way of getting your virtual audience familiar with Slido is to run an icebreaker live poll right at the start of your webinar. You can tie the icebreaker to the topic of your webinar and ask your attendees their opinion, or ask them from where they’re tuning in.
3. Split your content into bite-size pieces
Weave interaction into your presentation to break the monotony of a one-way talk. Use live polls every 5-10 minutes to re-engage your online audience and actively involve them. Check whether your attendees understand the discussed topic, or collect their opinions about it.
4. Comment on the results
Whenever you run a poll, always use the results as a talking point. Keep commenting on the poll results in real-time, as votes from your online participants are coming in. Once you have all votes in, give your opinion on the results or set them in the broader context of your webinar’s topic.
5. Quiz your audience
A quiz is an ultimate win for you to make your webinar more fun, and possibly give away some small gifts or merch. However, it’s not just about running the quiz. You need to properly facilitate it. First, tell your online attendees how to join the quiz. Read each question out loud and comment on the situation throughout the quiz – like a sports commentator does during a match.
6. Collect questions throughout the webinar
Encourage your online participants to keep sending their questions into Slido throughout the whole length of your webinar. You may also remind people that they can upvote questions posted by others. Then, wrap your webinar up with a Q&A session, and answer the top voted ones.
7. Ask for feedback at the end
After the Q&A, ask your virtual attendees for their feedback on the webinar and your performance. You can create a Slido survey with two or three questions. Activate the feedback survey while your attendees are still on the call, so they get to fill it out.
We hope you found these tips useful. See how Slido can help you create a richer online experience for your virtual audience.