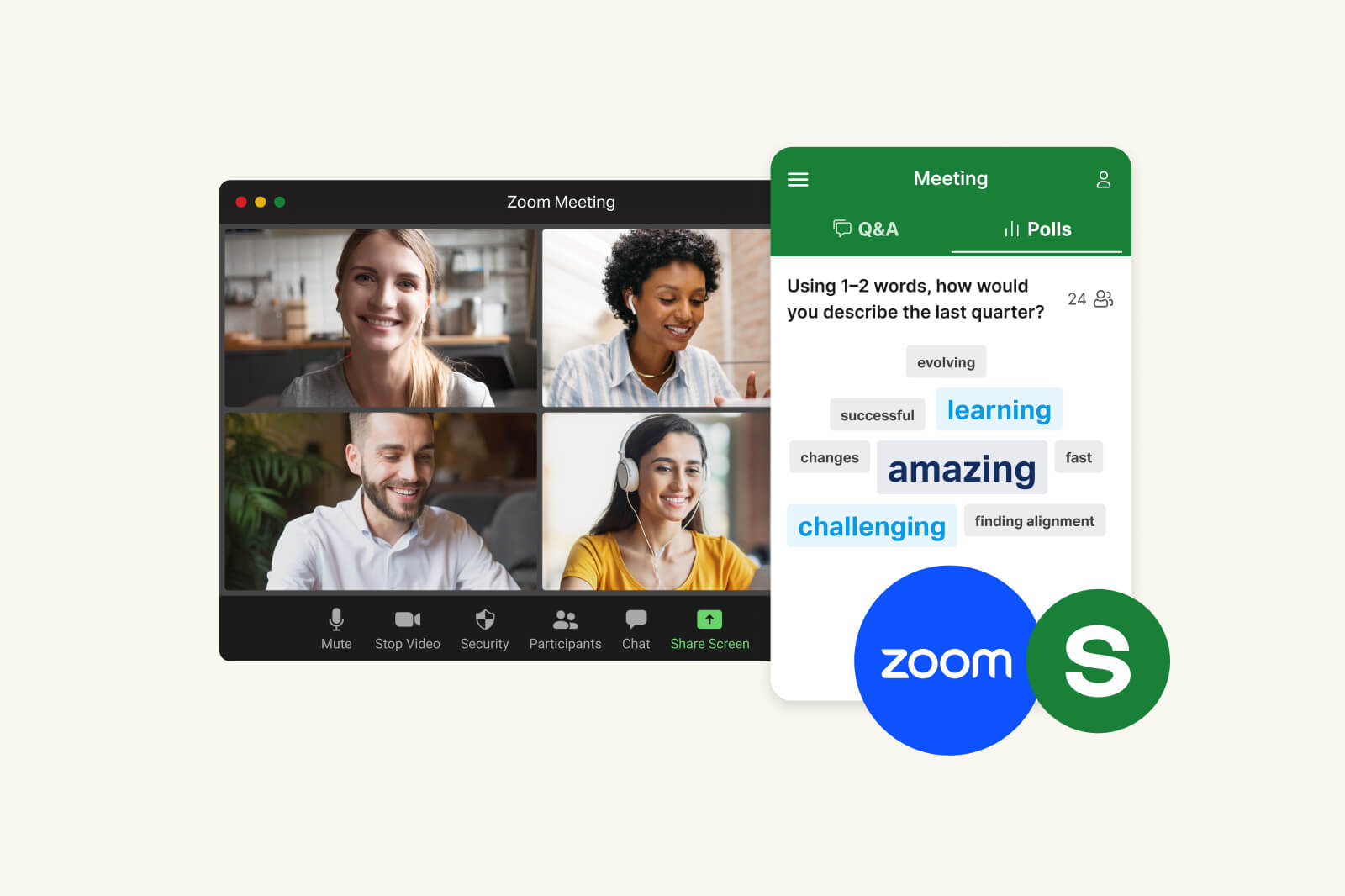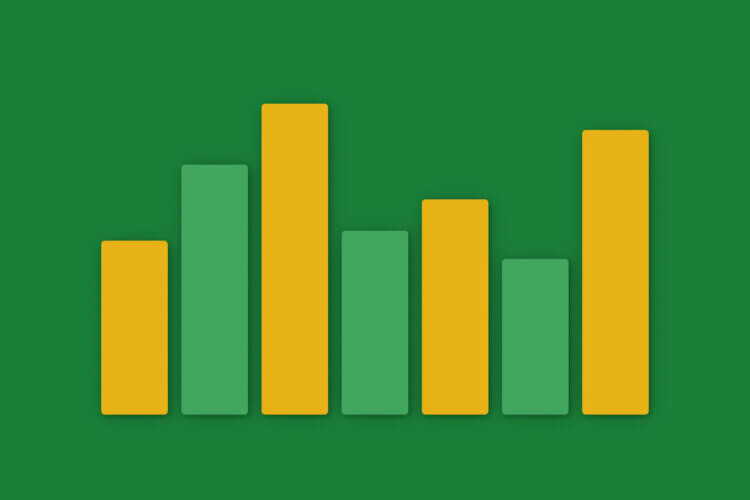If you’re eager to increase interaction and engagement in your Zoom meetings and webinars, you’ve come to the right place.
Slido and Zoom now work better together, ensuring that you work better together with your teams too. Collaboration has never been simpler.
In this guide, we’ll delve into the Slido for Zoom integration and how you can achieve seamless, engaging communication with your team through polls, quizzes and Q&A.
Streamline your interactions
Using the Slido integration within your Zoom meetings is a breeze – there’s no need to leave Zoom at all. It’s now so much easier to engage your team online!
You can launch Slido directly from Zoom so your participants can take part in polls, quizzes and ask questions.
Use the control panel in the Slido sidebar on the right side of your screen to manage these interactive elements effortlessly.
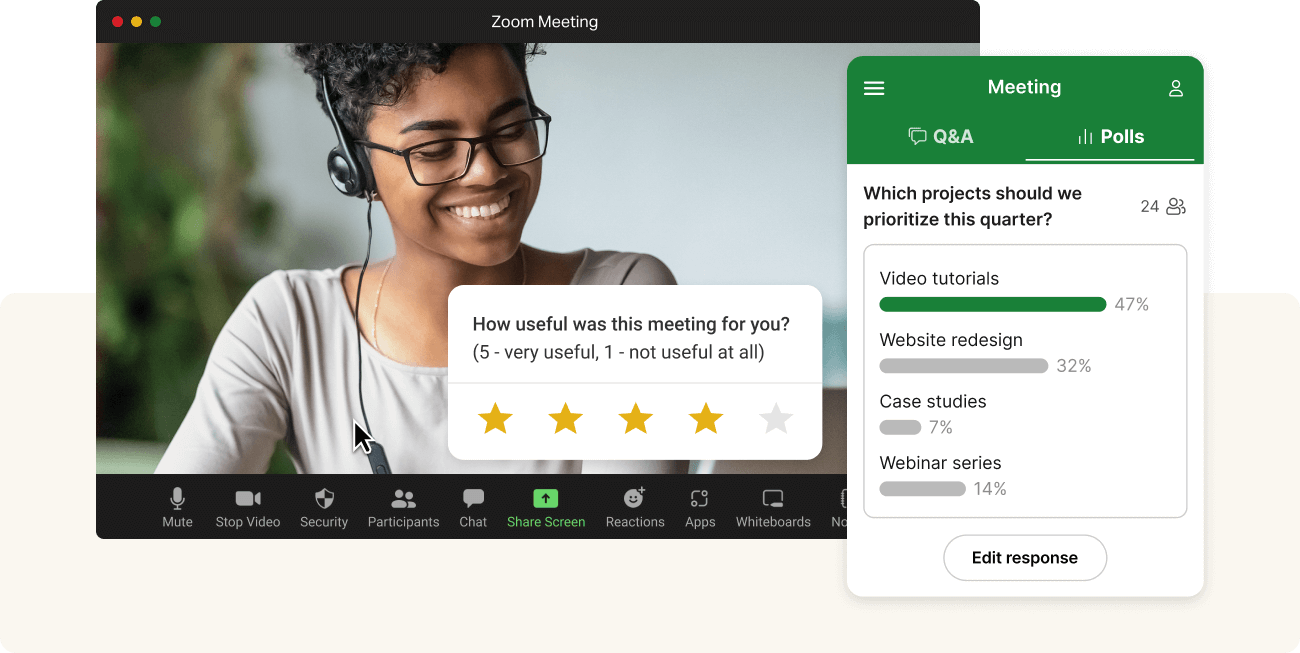
Work better together
Slido also integrates with your Google Slides or PowerPoint presentation, and the best news is that you can use these integrations at the same time, in the same meeting.
Create and insert polls or quizzes seamlessly in your slides, eliminating the need to switch screens during your Zoom meeting or webinar.
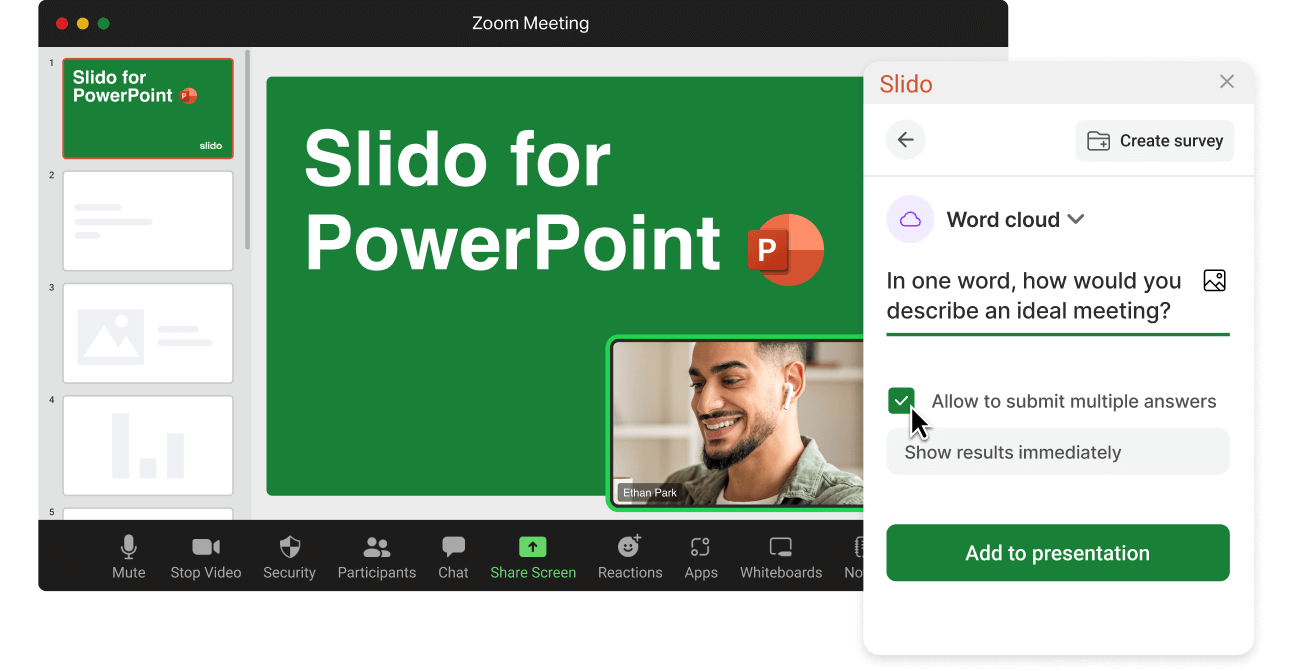
Foster team engagement and interaction
When you use Slido for your Zoom meetings, you’ll encourage open communication and active participation.
Try out the new integration today and your meetings will be transformed into transparent and open discussions – with your team engaged throughout.
For more inspiration on the Zoom integration, interaction ideas or personalized assistance, check out our community.
Our team is available 24/5 to support you in maximizing Slido’s potential for your online meetings. Contact us anytime or schedule a demo to elevate your collaboration to new heights.