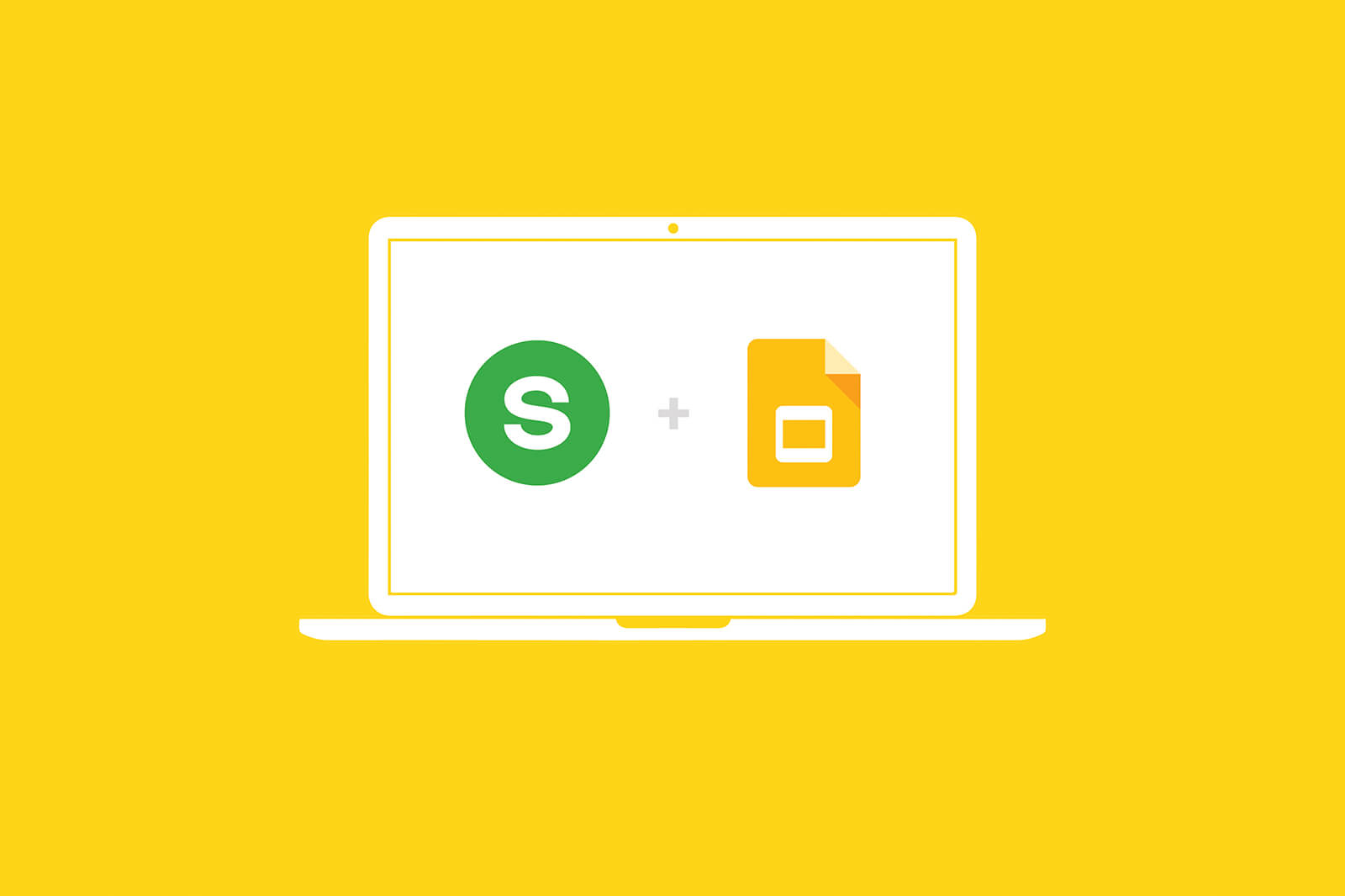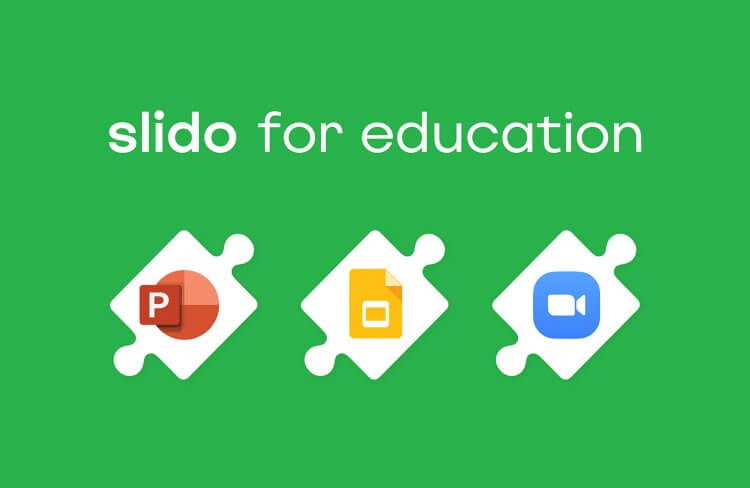To this date, more than 290 million students are out of school due to the COVID-19 coronavirus.
In response to the outbreak, many schools are migrating to virtual classes.
The situation is challenging. And so is giving remote lectures.
Suddenly plunged into a fully disembodied experience, delivering a virtual class can feel like speaking into a void. You can’t see your students. You can’t read their reactions.
Having started in education, we are committed to helping students and teachers stay connected by enabling two-way interaction in the online learning environment.
No matter where you or your class are, live polls, Q&A, and quizzes can help you create a bridge with your online students and enhance their learning.
With Slido for Google Slides, you can add these interactive elements to your presentation and display them on a click as you present virtually.
Now let’s walk you step by step on how to integrate Slido polls, quizzes, and live Q&A into your Google Slides presentation.
1. Install Slido for Google Slides add-on
First, you need to get the add-on.
Follow this direct link to get it from the G Suite Marketplace.
Hit the ‘Install’ button and complete the setup.
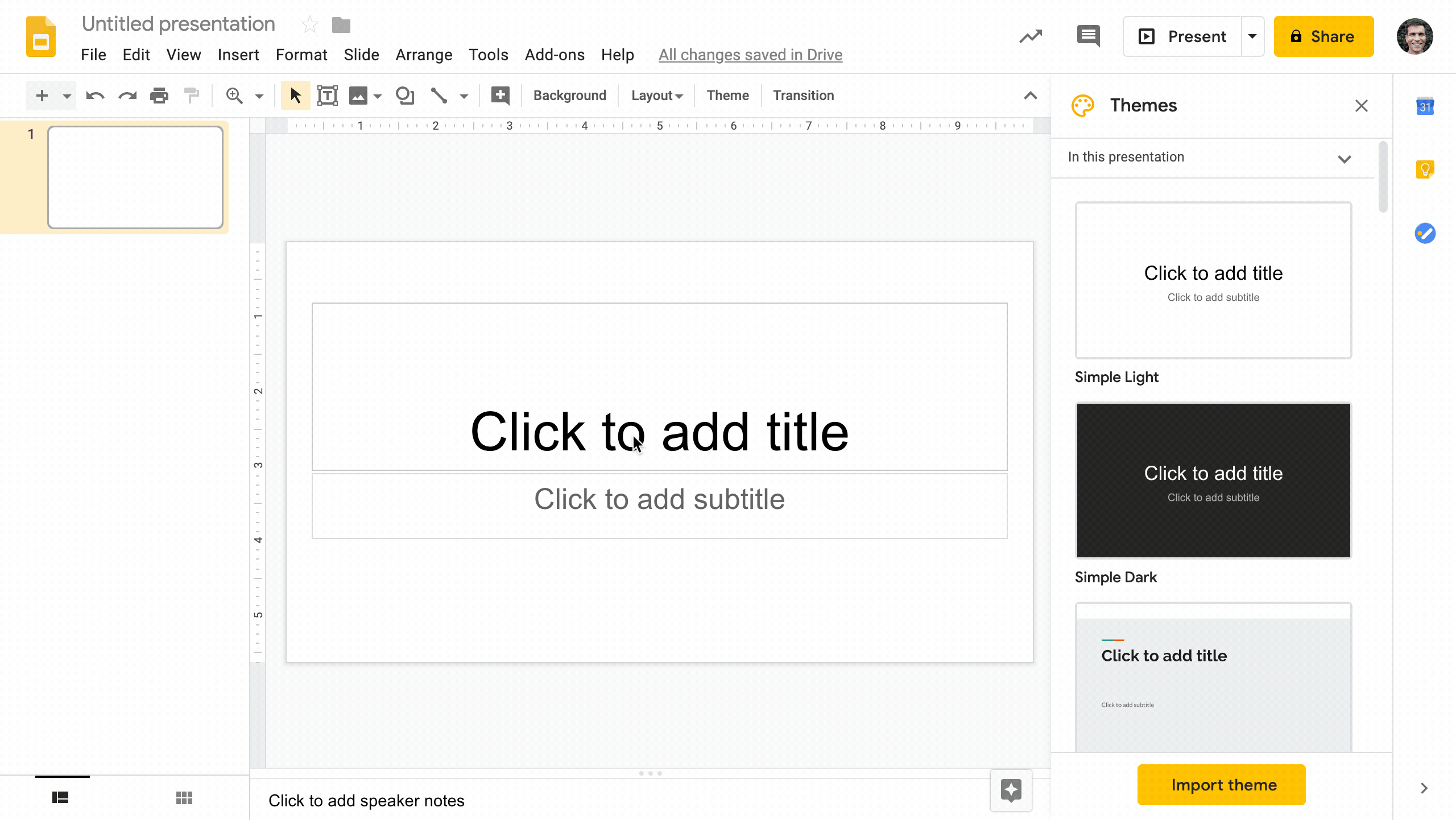
If you’re using Google Chrome, we also recommend installing our free Chrome extension. The extension ensures that videos, animated transitions, and GIFs work as they should when you present.
Note: You can still use the Slido for Google Slides add-on even without our Slido Chrome extension or if using a different browser than Chrome. Just be aware of the limitations connected with that.
2. Add live polls, quizzes, and Q&A to your presentation
Now open the add-on in Google Slides.
Click on ‘Add-ons’ in the Google Slides toolbar and select ‘Slido for Google Slides’. Then click on ‘Open the sidebar’.
You can now add live polls, quizzes, and Q&A directly from the sidebar, without the need to leave Google Slides.
To add a new interaction element choose from the sidebar:
- Add a live poll
- Add a quiz poll
- Display audience Q&A
Once you add a new interaction, a placeholder slide will be created between your slides with content.
You can drag and drop it to the right spot.
Note that this placeholder slide will be replaced with the live interaction once you start presenting.
3. Launch your video conferencing tool
Launch your video conferencing tool, such as Hangouts Meet or Zoom and start your broadcast.
Once you’re ready, share your screen with Google Slides presentation.
4. Start presenting with Slido
When you are ready to present, just hit the default ‘Present’ button or the green ‘Present with Slido’ button in the sidebar.
Both will enable interactive elements in your presentation.
Your polls and quizzes will be automatically activated once you get to the right slide.
Your students will be able to send their votes. And you will see results update on the screen in real-time.
As for the Q&A, when you land on the slide with ‘Audience Q&A’, the list of submitted questions will show on the screen.
From there you can highlight the question that you are answering or archive the one that you have already addressed.
5. Ask your students to join
Your students can join and participate from anywhere by simply using their smartphone or any other device.
Ask your student to join at slido.com with a #shortcode or get them to scan the QR code.
They can find the instructions on the left-hand side of each slide with an interaction.
Once they join, they will be able to vote in the polls, join the quiz and participate in the Q&A.
And that’s it.
Try Slido for your virtual classes
In response to the coronavirus outbreak, we are committed to helping lecturers stay connected to their students outside of school.
Starting this week, we are offering free access to our advanced package to all teachers and students globally until July 1. To claim it, simply sign up with your academic email address.