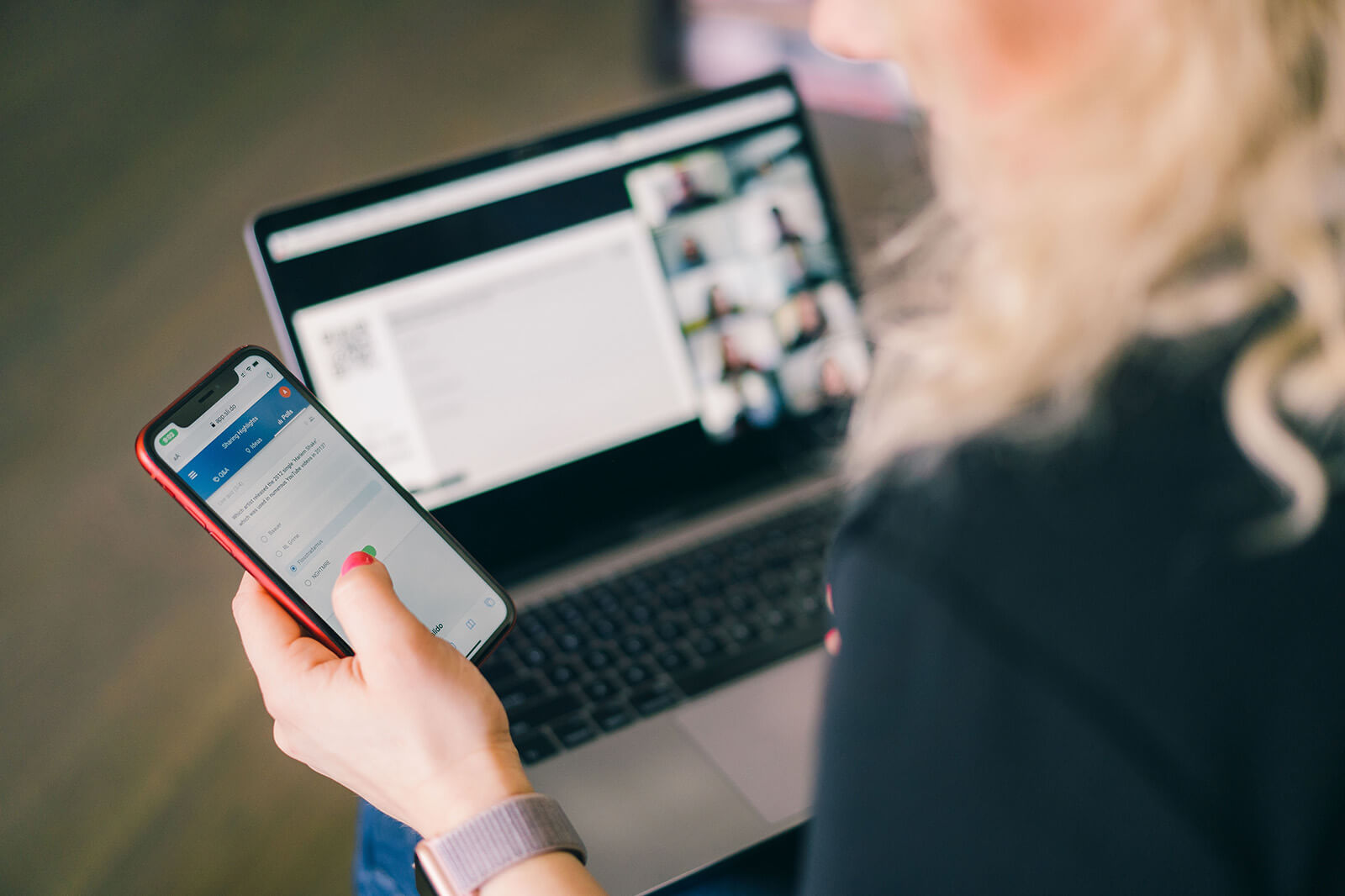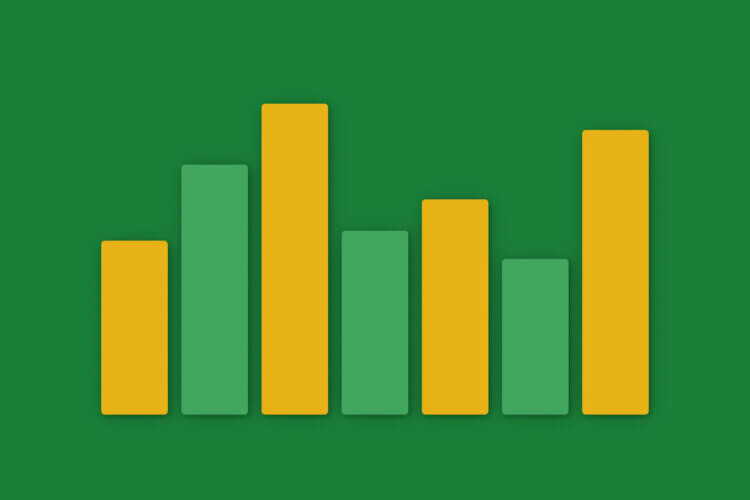If you’re looking for ways to make your online event more engaging, this blog is for you.
Here’s everything you need to know about setting up Slido for your upcoming virtual event or conference.
- The participants’ experience
- The speaker’s experience
- Top tips for running interaction in a virtual setting
Part 1: The participants’ experience
First, let’s look at your virtual event from your online participants’ experience. That is, how they access Slido, ask questions, and participate in interactive activities such as live polls, surveys, and quizzes.
Choose an option that best suits your needs and use case.
#1: Participants joining through their phones
This scenario basically simulates the live event experience. Your online participants simply join Slido by typing the event code or scanning a QR code and then send in their questions or votes through their own devices.
You will have the Slido Present mode displayed on the screen with the questions and the poll results so your attendees can follow the discussion.
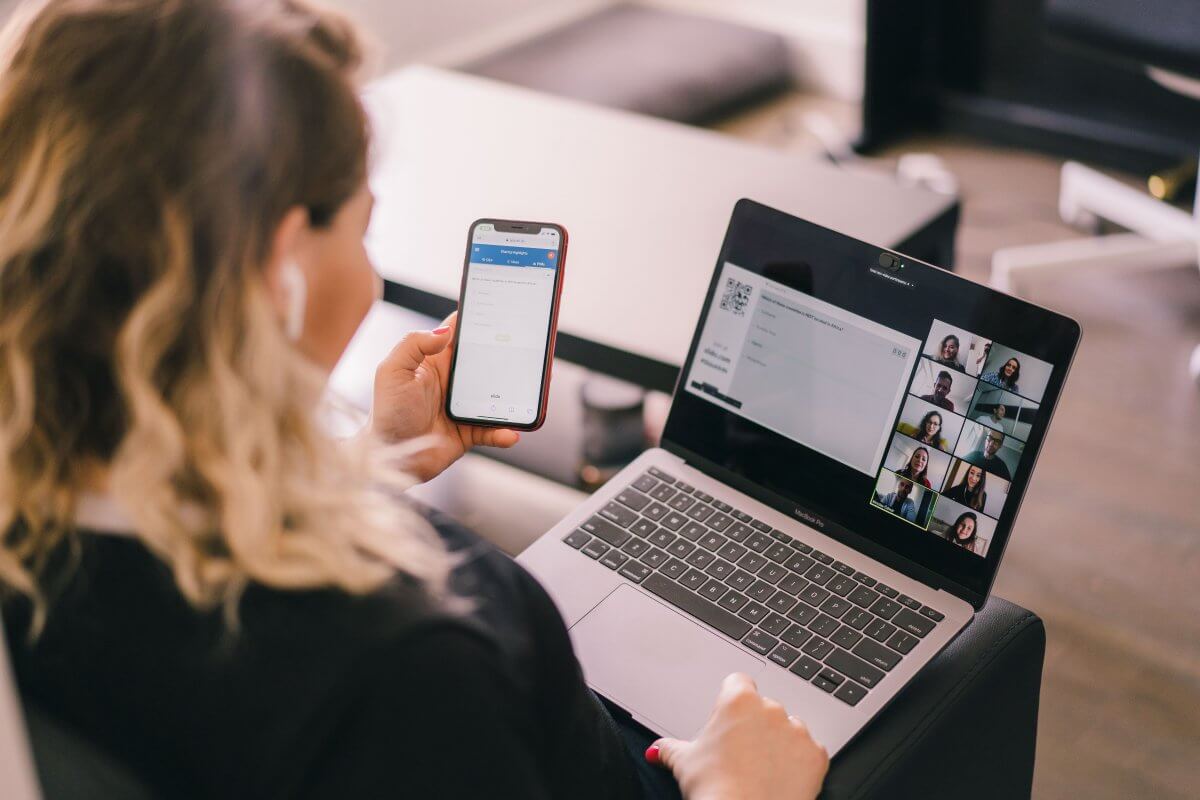
You can also share the event link with your attendees sometime before your event to collect their questions in advance.
#2: Embed Slido into your website
If you’re live-streaming your event from your website or a dedicated landing page, you can embed Slido participant mode into your website. Slido will then be displayed in a separate window on your website.
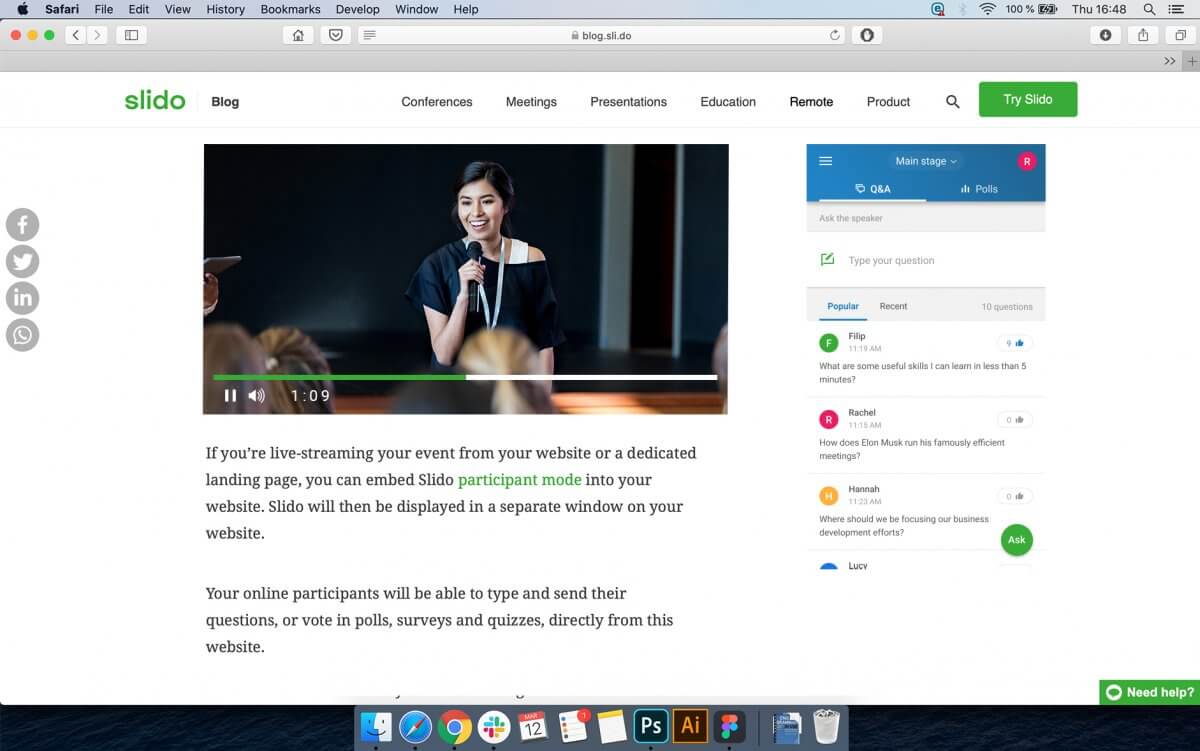
Your online participants will be able to type and send their questions, or vote in polls, surveys and quizzes, directly from this website.
For more details on how to embed your Slido event into your website, go to this article.
#3: Integrate live video into Slido event
You can also insert your live-streamed video or conference call directly into the participant mode of your Slido event. Your online attendees will be able to ask questions or vote in polls, quizzes and surveys while watching the live stream on the same dashboard.
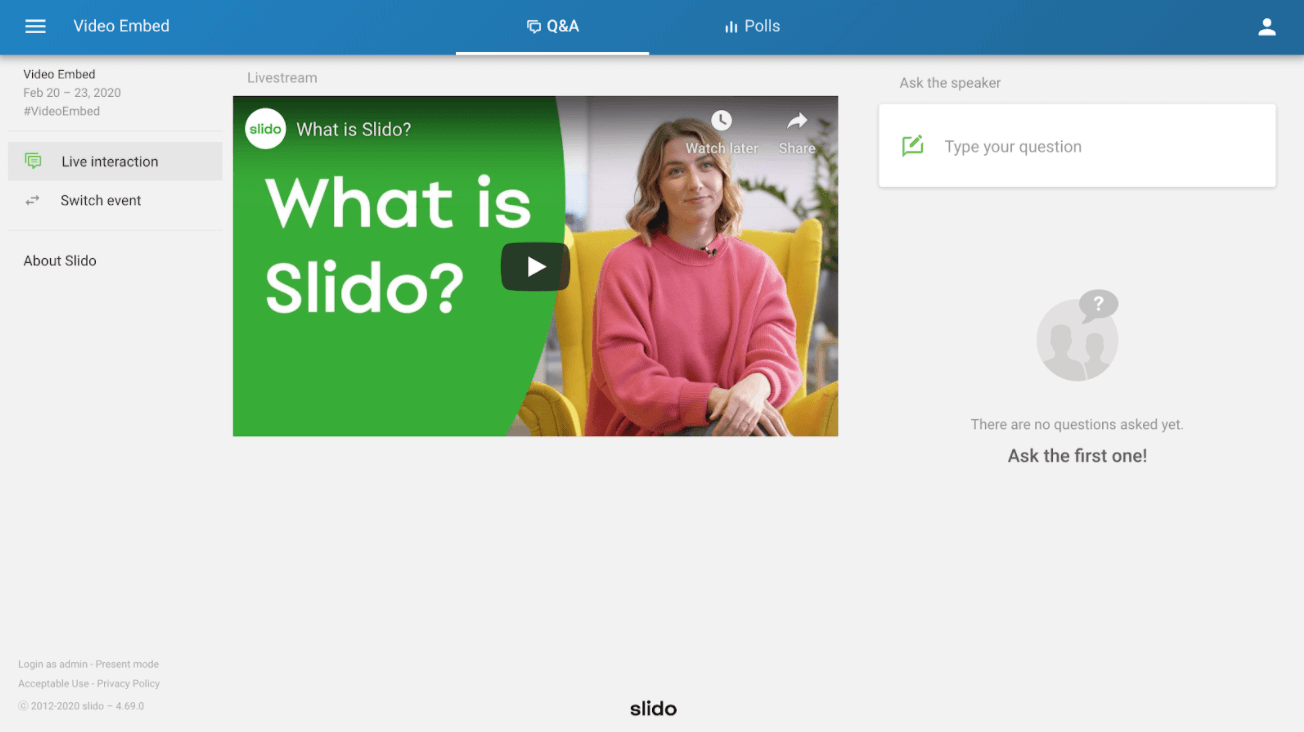
To use this option, you will need an iframe link that many video services (such as Vimeo or YouTube) provide.
See how to get your video embed link and integrate live video into your Slido event in this article.
Part 2: The speaker’s experience
Let’s focus on the speaker’s experience now. Here are four ways how you or your speakers can switch between Slido and the slides or any other content when sharing the screen.
#1: Manage Slido directly on the screen
You can manage live questions and activate polls directly from the Present mode on your computer screen.
When you have Slido on fullscreen, there’s a control panel on your lower right that allows you to activate your polls, move to the next one, hide and lock results or switch to Q&A and back.
See how it works in this short video:
Find more information about how you can manage the interaction from the Slido wall in this article.
#2: Integrate Slido with Google Slides
If your speakers are using Google Slides for their presentations, they don’t have to switch between slides and Slido. Instead, they can integrate Slido Q&A, polls, surveys or quizzes easily into their presentation with our Slido for Google Slides add-on.
You can find and install the add-on in the G Suite Marketplace by following this direct link. Once installed, you can create live polls, surveys, and quizzes directly from the sidebar and then run the interaction during your presentation seamlessly with your clicker.
See how Slido for Google Slides works in this short video:
For more detailed information on how to set up Slido for Google Slides, see this article.
#3: Integrate Slido with PowerPoint
We have good news for PowerPoint users as well. We’ve recently launched a beta version of Slido’s PowerPoint integration which will allow you to add Slido directly into your PowerPoint presentation slides.
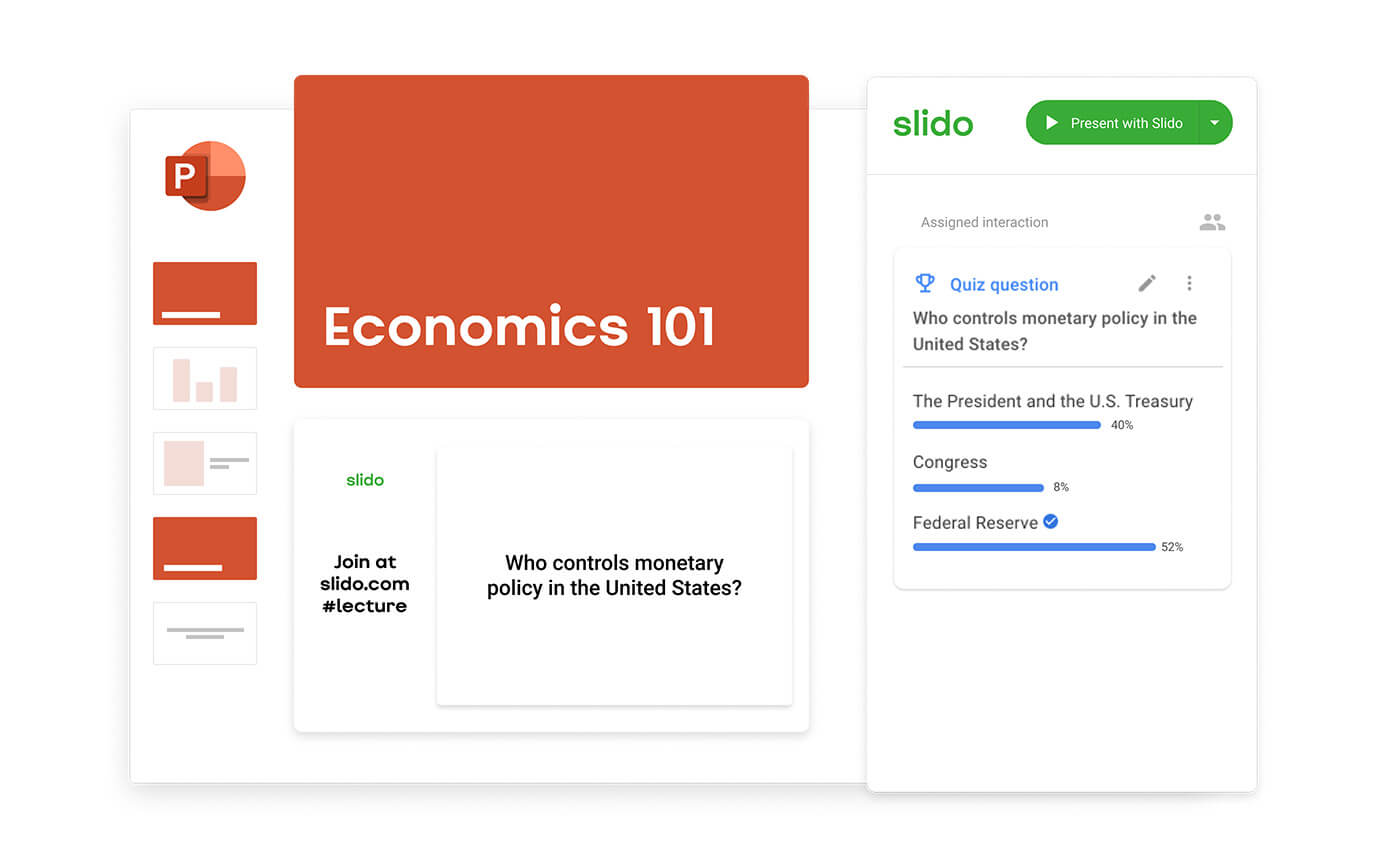
You will be able to create polls, surveys, and quizzes easily from a sidebar and then run all interactive activities during your presentation with just your clicker. Please note that currently, the integration supports Windows 10 only.
You can download Slido for PowerPoint for FREE on both Mac and Windows.
#4. Integrate Slido with Microsoft Teams
A favorite among our enterprise users, Slido’s Microsoft Teams integration is a surefire way to breathe life into your event. Read more about it on our latest blog.
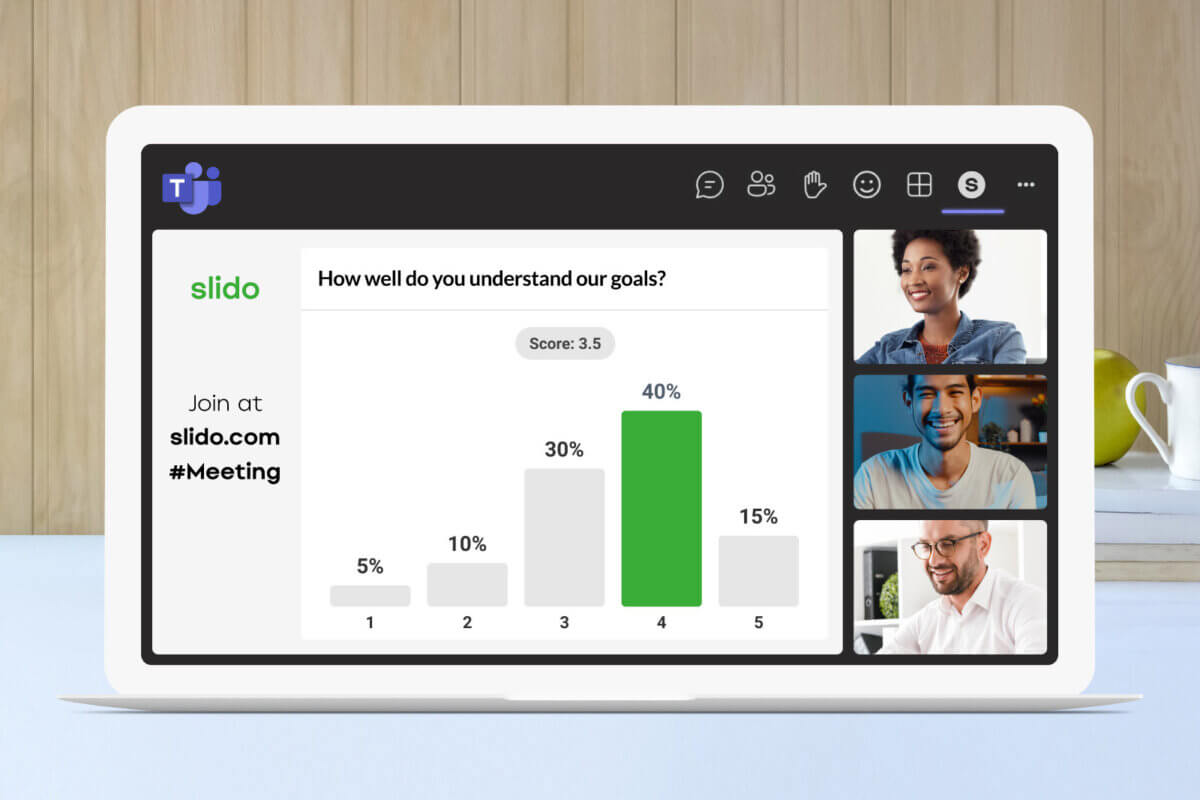
🏁 Learn more about Slido integrations here.
Part 3: Top tips for running interaction in a virtual setting
Keeping your audience engaged is challenging in itself, even more so if the event happens in a virtual space.
We’ve collected for you some useful tips on how you can make your virtual events more interactive and engaging for your audience.
1. Leave more time for interaction
When running interaction in a virtual setting, be mindful of possible delays (participants unmuting themselves, posting questions, etc.) and allow your audience more time to participate.
2. Facilitate crowdsourcing of questions
Since it might be hard for your virtual audience to follow the content and post questions, create a dedicated time for your participants to think things through and come up with a question for the Q&A.
You could say something like: “Take 30 seconds now to think about what you’ve just heard and if you have any questions, send them into Slido.”
3. Share access to Slido with your online speakers
You can share access to your Slido event with as many people as you want to. Before the event takes place, send a link to your speakers who will then be able to monitor incoming questions, highlight the ones they’re currently answering or mark questions as answered.
4. Share the Slido screen with your participants
When running interaction through Slido, always share the Slido screen with your audience so they can follow what’s going on. If you’re running polls, show the screen with the results. During a Q&A, display Slido so your attendees can see the questions that are being answered.
5. Use polls to re-engage your online audience
It’s easy for your online participants to tune out behind their laptops. That’s why interaction is all the more important during an online event. Use polls every 10-15 minutes to re-engage your virtual audience and get their feedback on the content.
6. Appoint a moderator/facilitator
Have a dedicated host who will ask questions, run polls and communicate with the online audience. They will help create a more interactive environment and make people feel more included.
7. Tell your speaker/s to address people repeatedly
What makes the content delivery more engaging for the online audience is when the speaker talks directly to them, addresses the attendees repeatedly and encourages them to participate.
8. Have someone to troubleshoot
It’s important to appoint someone to check the tech setup repeatedly and ensure that everything goes smoothly. During larger events, it also helps if you have a dedicated person for troubleshooting and addressing tech requests.
9. Share special content during breaks
Get inspired by sports studios. During breaks in between the speakers, invite guests for brief informal interviews, share video content, or run online games such as quizzes.
10. Use quizzes and polls to deliver stats
There’s no better way to deliver boring stats, numbers, or survey results. Use live polls or quizzes and have your online participants guess at the correct number.
We hope you found these tips useful. See what Slido can do for you to help make your virtual event a success.