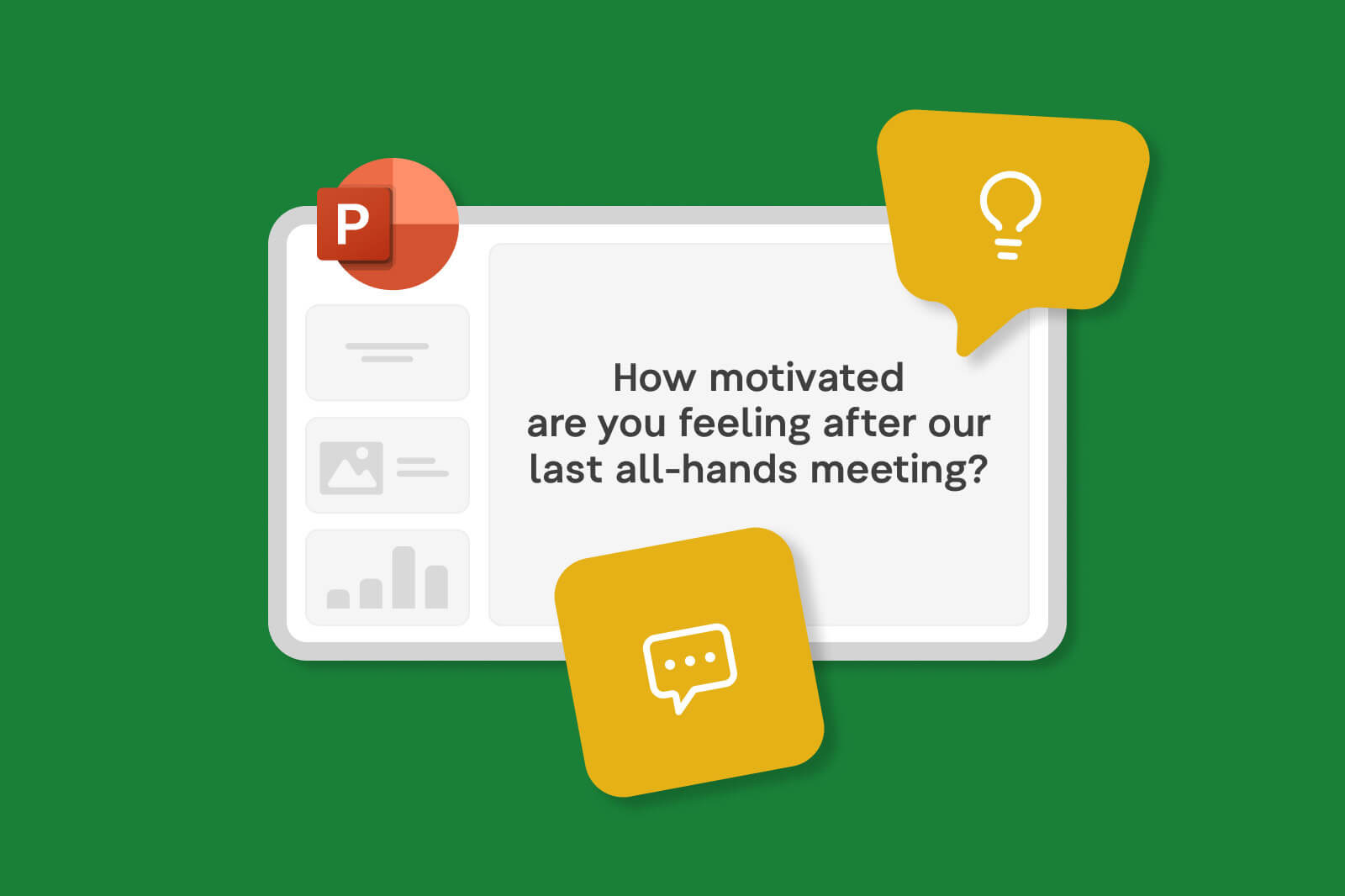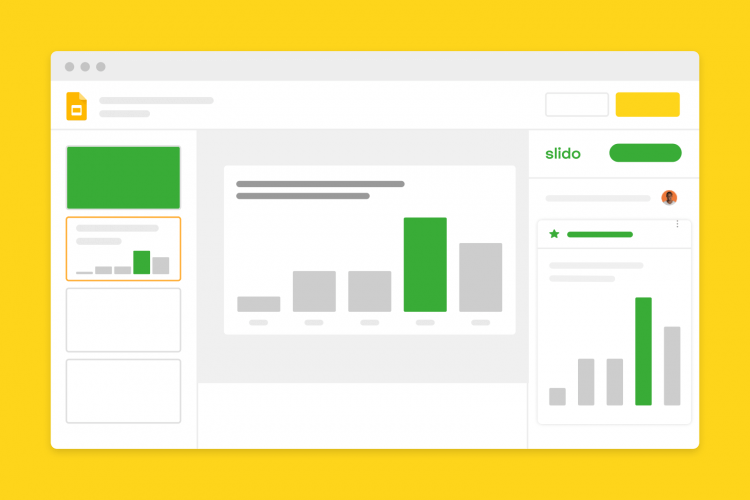Looking for new ways to make your PowerPoint presentation more interactive? Try live polls.
With polls, you can collect non-verbal responses from your audience in real time. This is priceless – especially when you’re presenting online.
Not only will you learn what your meeting participants think but you can also collect insights and ideas from them and trigger a meaningful discussion.
Here are 7 tips for using live polls during your PowerPoint presentation to make it more interactive, productive, and engaging for your audience.
Add live polls directly to your PowerPoint presentation.
Get Slido for PowerPoint1. Set the mood with an interactive icebreaker
Open your meeting with a poll question – try one of these icebreakers – so you can involve your team in a conversation right from the beginning. You’ll let them know that their input matters and that you expect to hear their thoughts and opinions throughout the meeting.
For example, you can check in to see how everyone is feeling with a poll such as:
- 1-7, how motivated are you feeling after our last all-hands meeting? (Rating)
- In one word, how was last month for you? (Word cloud)

Or, you can spend the first minutes of the meeting sharing highlights from last week/month and celebrating the people that made them happen with a poll like one of these:
- What was your highlight of the last week/month? (Open text)
- If you could thank one person from the team, who would it be? (Word cloud)
Tip: Here is a list of 200 icebreaker questions for your upcoming meetings
2. Get buy-in from your team
It’s important to know whether your team understands the bigger picture – be it your company strategy, your team goals, or the project plan for the next quarter. Only then can you reach alignment and make sure you’re all rowing in the same direction.
Live polls provide a safe space for your team members to share how they feel. Your colleagues can be 100% honest because their responses in polls are anonymous. This helps you uncover any hidden issues.
After you have presented the strategy to your team, ask them a poll question such as:
- On a scale of 1-6, how clear is our strategy for you? (Rating)
- Is there anything unclear about our goals that you’d like to discuss? (Open text)
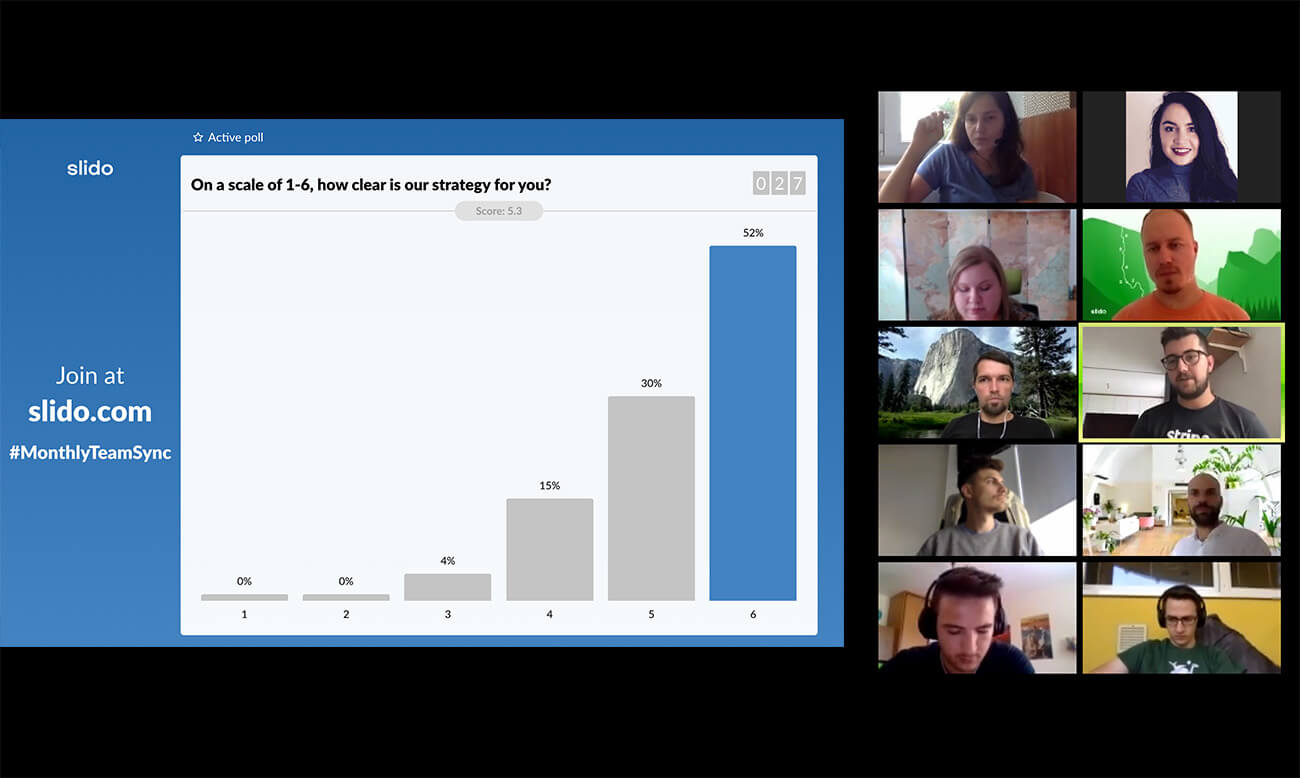
3. Involve everyone in the decision-making
Making a decision online through a video conference can be quite painful. Some people interrupt, and speak over their teammates, while others are reluctant to speak up and express their opinion.
If you already have the options that are to be considered by the team but can’t agree on which direction to take, here’s a solution for collaborative decision-making: Let people vote on their preferred option.
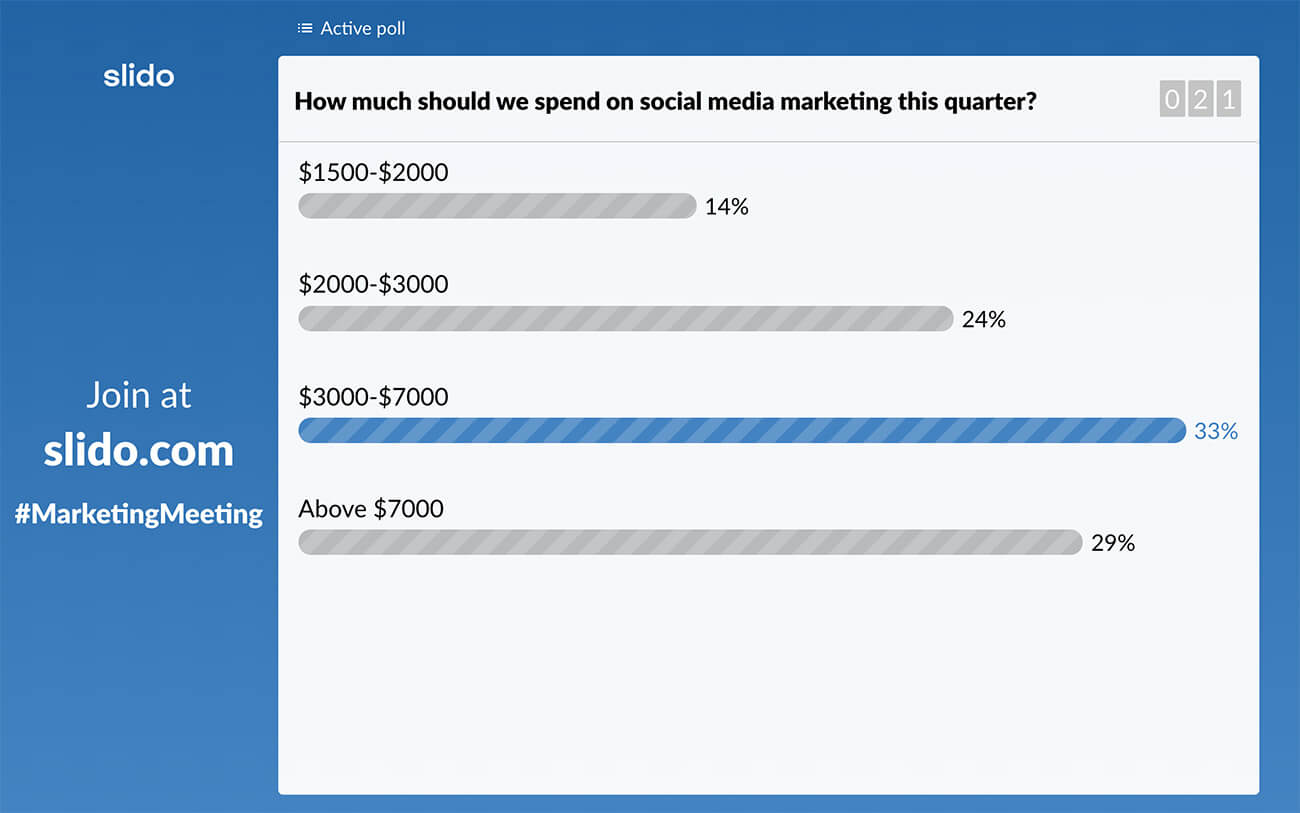
It’s quick, efficient, and most importantly, politically neutral. Each person’s vote is anonymous and has the same impact – regardless of their role, or their previous influence over decisions.
4. Brainstorm priorities together
Similarly to the previous point, you can use polls to brainstorm the options together – for example, priorities for the next quarter – and then let people vote on the ones they find most impactful.
During the meeting, give your teammates a couple of minutes to think about what projects or activities would help your team achieve its goals and ask them to submit them into a Slido open text poll.
Once the ideas come in, review them, and discuss them together with your team.
5. Collect your team’s insights for a discussion
Planning a new project? Discuss how your project is moving forward to make sure you’re all on the same page. Live polls will help you here as well. Ask your team a poll question such as:
- How confident are you that we will meet the project deadline? (Rating)
- Are there any roadblocks that hinder the progress of the project? (Open text)
- What should we continue doing to move this project forward? (Open text)
These types of poll questions work as springboards for you to start a discussion. Once your teammates have submitted their answers, review them together, and encourage people to share their thoughts or follow up on what others have posted.
6. Address your team’s questions and concerns
At the end of your presentation, be sure to leave time for your team’s questions. Especially after important strategy meetings or planning meetings that may give rise to many questions and concerns.
With Slido’s integration with PowerPoint, you can add an interactive Q&A slide to the end of your presentation so your teammates can post their questions into Slido.
You can also enable your team to ask anonymously for greater transparency. They can also upvote (or downvote) questions posted by other colleagues, which helps you identify the most burning questions and answer them with priority.
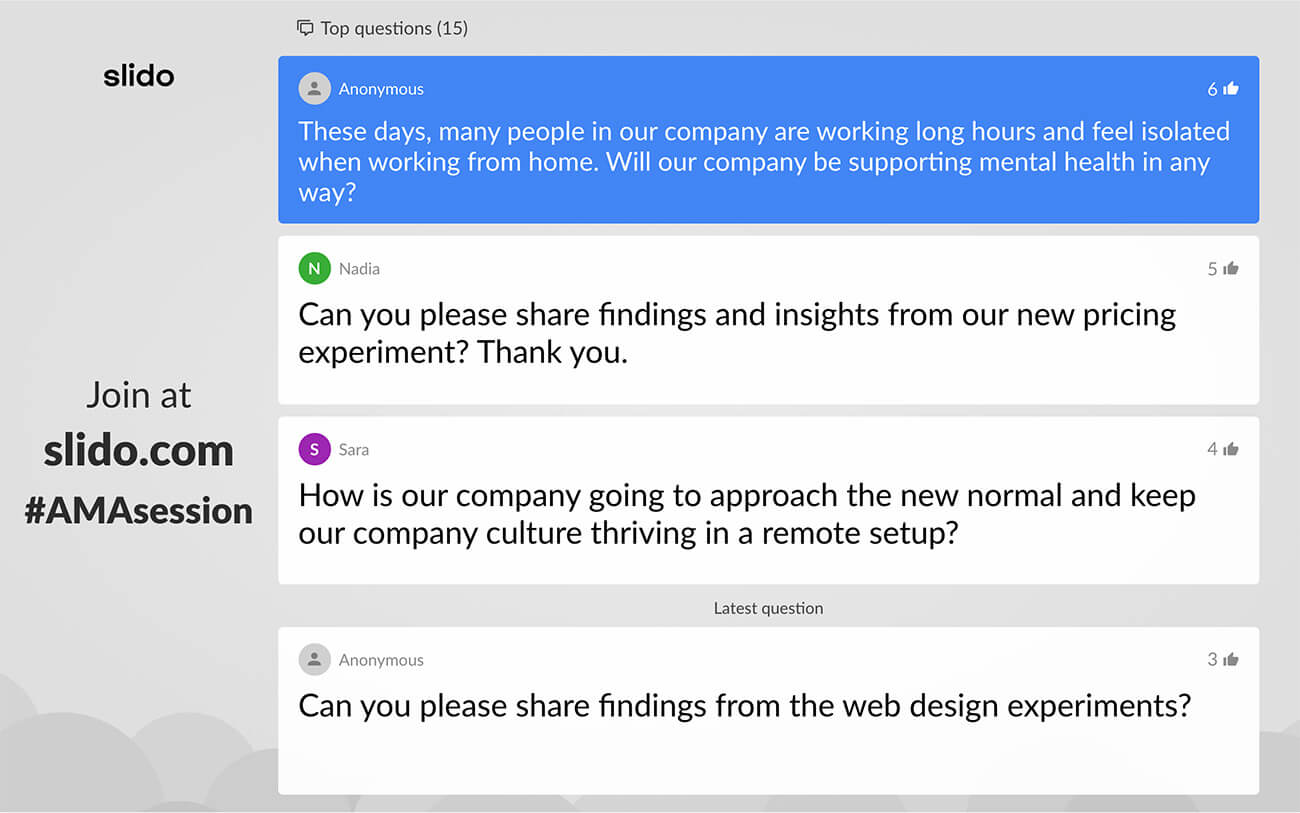
Tip: You can start collecting questions for the Q&A in advance. Just send your team a link to your Slido and ask them to post their questions. Here are more tips on how to run a great Q&A session through Zoom.
7. Gamify your meeting with a quiz
A short interactive quiz will upgrade your PowerPoint presentation and make it more engaging.
With Slido for PowerPoint, you can create and run a quiz directly inside your presentation deck, no need for you to switch apps or screens.
For your inspiration, here are our two favorite quizzes that we like to run during our meetings:
Business numbers quiz
Why not give a different twist to presenting business results during your company meetings? Let your teammates guess how well your company did in terms of sales, sign-ups, net retention, or NPS.
Here are 110 Trivia Questions to help your team bond better over some fun competition
‘Get to know your colleagues’ quiz
Enjoy some social time with your team and help them bond, even at a distance. Collect interesting facts about each member of your team and then let their colleagues guess away. We’re sure you’ll dig out plenty of fun stuff!
We run this type of quiz when we introduce a new team member or as a holiday fun activity.
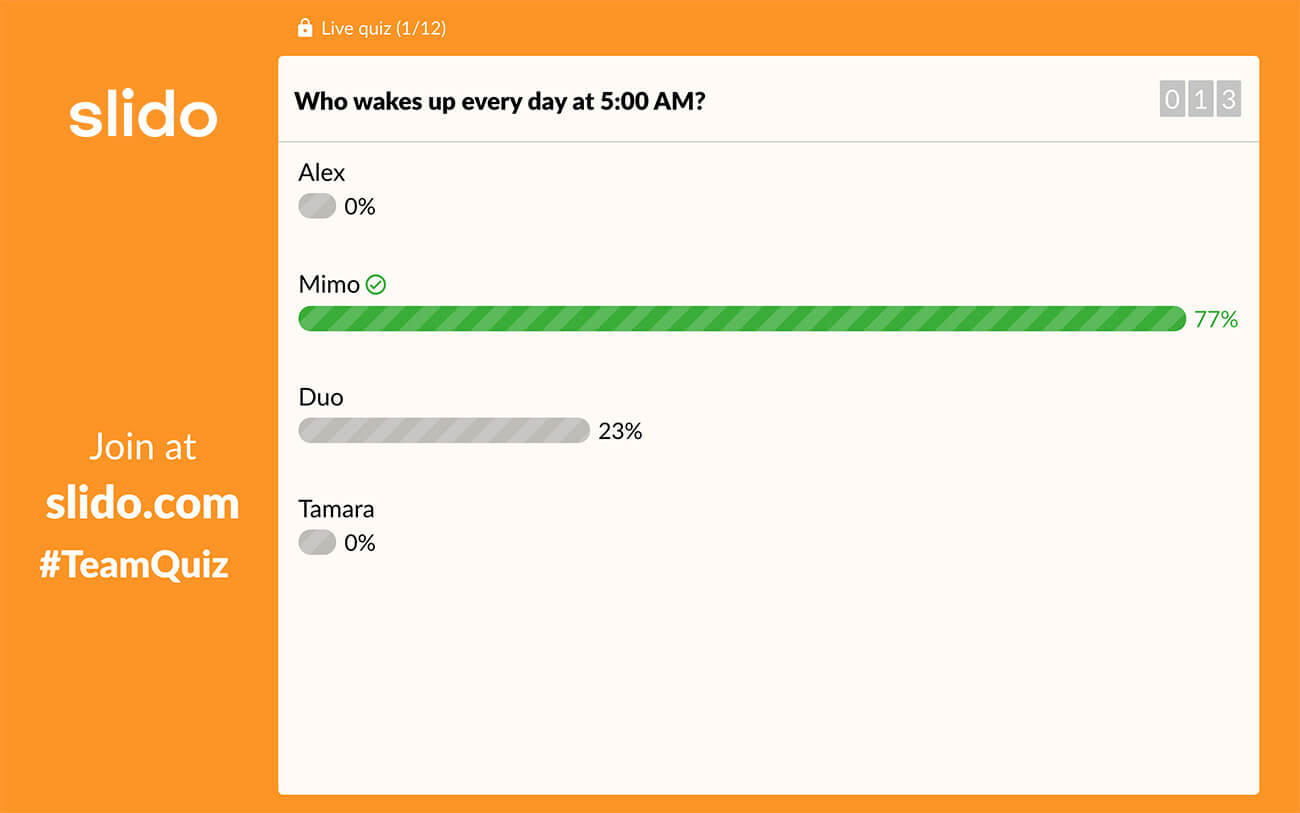
Over to you
Want to try any of the interactive activities we have listed above in your PowerPoint?
Be among the first to try Slido for PowerPoint – the easiest way to engage your audience in PowerPoint. Watch this video to see how Slido for PowerPoint works. To try it for yourself, click below.