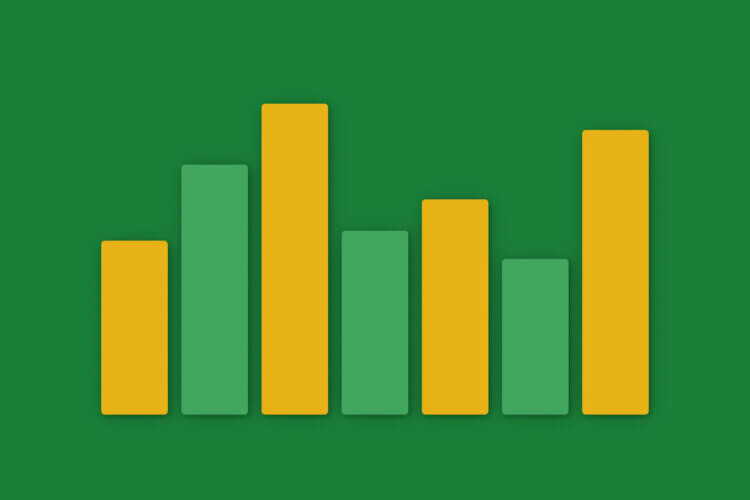Working remotely has become the default state for many companies worldwide. With that, remote meetings will become the key communication channel to keep the cogs moving.
Here’s your guide on how to set up Slido for your conference call and bring interactive moments to your remote meetings.
Part one: Using Slido with video conferencing tools
First, let’s run you through the tech setup.
You can easily use Slido with any video conferencing tool you’re using. Here are the four most common scenarios, and how to set up Slido for each of them.
#1: Share Slido present mode on the screen (without presentation)
If you don’t use slides during your virtual meeting, this is an ideal setup for you. Just open your video conferencing platform, start your call and share your screen with your meeting attendees.
Open Slido Present Mode in fullscreen and manage it from the control panel.
From there, you can activate/deactivate polls, move to the next one, switch to Q&A, or display/hide results. You can also highlight or archive questions directly on the Slido wall.
See how it works in this short video:
Find more details on how to manage Slido directly from Present mode in this article.
#2: Integrate Slido directly into Webex
If you’re running your hybrid meetings on Webex, you can now use Slido directly in your Webex Meetings. With Slido’s integration with Webex, you’re able to interact with your participants via polls, quizzes, or Q&A directly within your Webex meeting.
Discover the best practices for using Slido within Webex here. To learn more about how Slido in Webex works, watch the video below.
#3: Integrate Slido with Microsoft Teams
Slido integrates directly with Microsoft Teams as well.
With Slido for Teams, you can allow your colleagues to vote in polls, participate in a quiz, or ask questions for a Q&A round within your Teams meeting. They don’t have to switch devices – all interaction happens in your Teams meeting via a handy Slido sidebar.
Watch this video or read this article to learn more about how Slido for Teams works:
#4: Integrate Slido with Google Slides
Do you have your presentation on Google Slides? If that’s the case, you can run all Slido features from your slides. Just install the Slido add-on to your Google Slides here, together with a Chrome extension.
Once you have everything installed, you can create live polls, quizzes and add Q&A directly from the sidebar in your Google Slides.
When on a video call, just share your screen and start presenting your Google Slides. Your polls and quizzes will automatically activate once you get to the Slido interaction slide.
Here’s a tutorial video on how to use Slido’s integration with Google Slides.
See this article for more detailed instructions on how to use Slido with Google Slides.
#5: Integrate Slido with PowerPoint
Do you use PowerPoint for your meeting presentations? Awesome. You can now integrate Slido directly into your PowerPoint presentation.
With Slido for PowerPoint, you can create live polls, quizzes, and run Q&A directly within your slide deck. No need to switch screens or applications. Watch this video to see how Slido for PowerPoint works.
Read also: How to Give an Interactive PowerPoint Presentation
#6: Switch between Slido and your slides seamlessly with Switcher
If you’re screen-sharing slides or any other content during your virtual meeting or webinar, you can easily switch between Slido and your presentation using Switcher, without disrupting your flow.
First, download and install the Switcher app here.
Log in with your credentials and select your Slido event. Then log in to your Slido account on your smartphone as well.
Switcher will turn your smartphone into a remote control. You can manage everything from there: activate polls, quizzes, and questions. Watch this tutorial video to find out more about how Switcher works.
After you start a video conferencing call, share your screen, let Switcher run in the background, and with your phone, switch between your content and Slido as you need to.
Here is a more detailed guide on how to switch between Slido and your presentation using Switcher.
Part two: Best practices for running interaction with Slido during your virtual meetings
Now that you’ve got the hang of the tech side, here are some best tips on how to make your virtual meeting with Slido even more successful and engaging for your online colleagues.
1. Share the link to your event in advance
In order to get the conversation going, start collecting your colleagues’ questions and ideas in advance. Just send a link to your Slido event in the invitation email or Slack, and let your colleagues share what they want to discuss during the meeting.
2. Run a meeting icebreaker poll
Working in isolation is tough, and often feels lonely. Kick-off your virtual meeting on a positive note with a fun icebreaker such as this one.
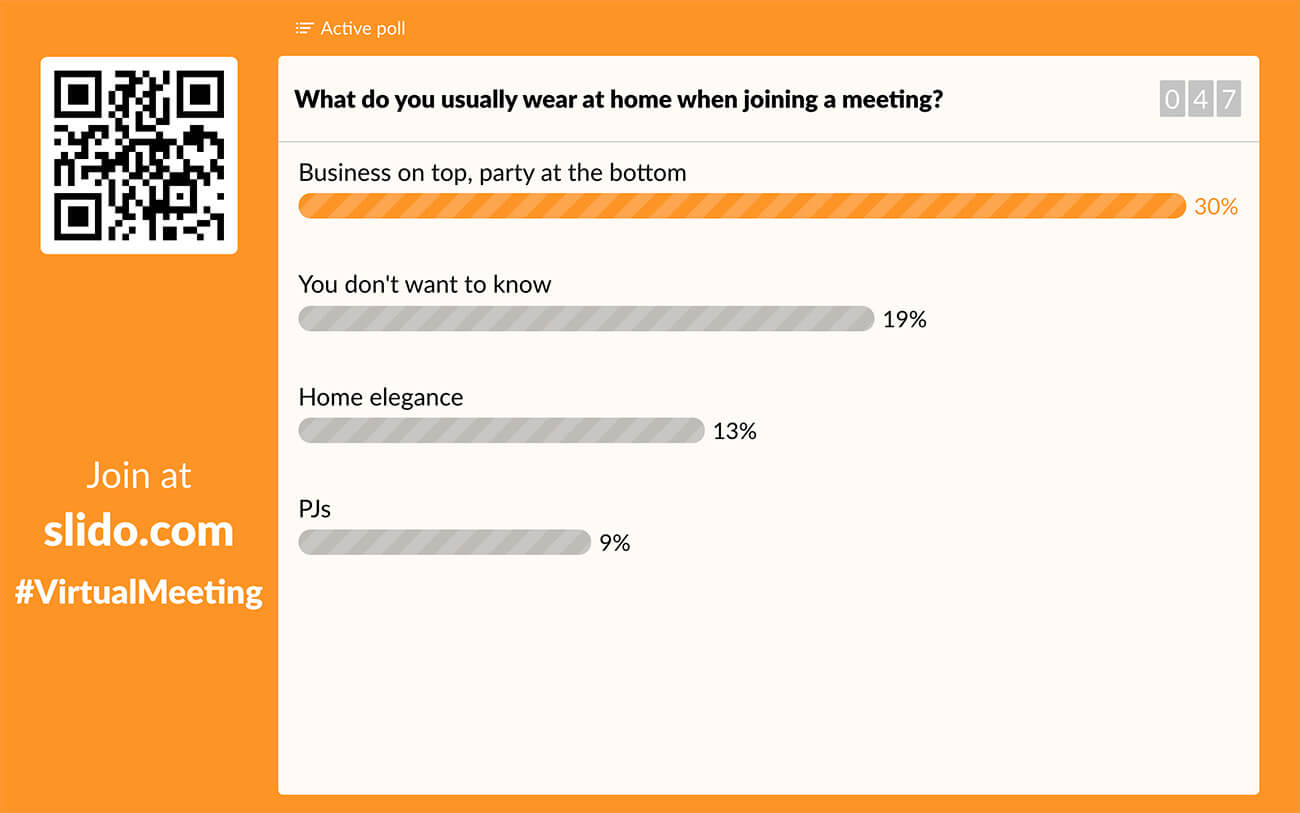
You’ll make people loosen up and go into the meeting with smiles on their faces.
3. Ask your team’s opinion
Since the show of hands doesn’t really work in a virtual environment, use live polls to crowdsource your colleagues’ opinions or to arrive at a decision. Run a multiple choice poll with two options, and have your colleagues vote for their preferred one.
4. Mix things up every 7-10 minutes
To keep your online colleagues from zoning out, re-engage them every once in a while by breaking the monotonous flow of the meeting. You can do so with Slido by firing a poll, or motivating your colleagues to post a question. Or, you can even ask your colleagues to stand up and stretch for a minute.
5. Make updates fun with a quiz
Break the meeting stereotype and run an online quiz. Turn your team or company updates into a series of fun quiz questions and enjoy some bonding time through friendly competition.
6. Run a Q&A at the end
Give your remote teammates a voice. Ask your colleagues to post their questions into Slido at any time during the meeting, and then address them at the end in a Q&A session. You can also appoint a moderator or someone who will go through the submitted questions and facilitate the discussion.
7. Work with and implement feedback
By the end of your meeting, ask your colleagues to fill out a short feedback form to understand what works and what doesn’t in the online environment. Create a feedback survey easily in Slido – use rating polls to assess how they liked the meeting agenda and open text polls to give more elaborate suggestions.
You’ll find more tips on how to make your virtual meetings more engaging in this article:
25+ Tips For Running Successful Remote Meetings
We hope you found these tips useful. At Slido, we’re ready to help you make your virtual meetings successful.
Contact us or schedule a demo with our team below and we’ll be happy to find a tailored solution for you.