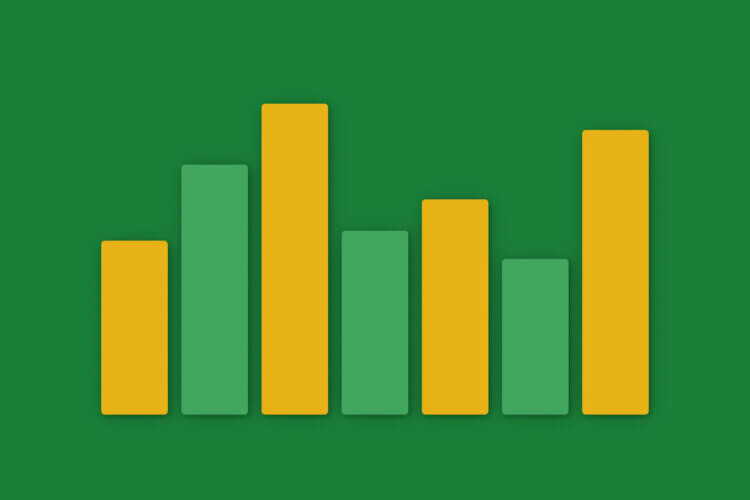Hybrid meetings are set to become the new normal. Research predicts that as much as 98% of all future meetings will include at least one remote participant. For every meeting leader, this fact brings a new challenge:
How do you close the gap between the employees who are joining remotely and those who are physically present in the room?
Slido is one of the tools that can help you significantly reduce that gap and create an interactive environment where everyone feels included and engaged.
Here are the basics you need to know about setting up Slido for your hybrid meeting.
How to display and manage Slido during a hybrid meeting
Displaying and managing Slido during your hybrid meeting is pretty straightforward.
You simply have to make sure that you can seamlessly present Slido along with your presentation in such a way that every attendee of your meeting – whether in the room or online – will be able to see the Slido screen and will find it easy to participate and follow the discussion.
In practice, it means that:
💻 Online
Share all content (slides, Slido, etc.) via the video conferencing client that you use so that all your remote participants can follow the discussion.
📺 In the meeting room
Have a large screen with a webcam connected to the video conference that allows everyone in the room to see the remote participants (and the remote participants to see the colleagues in the room) as well as all the shared content (slides, Slido, etc.).
There are three basic ways you can implement Slido into your hybrid meeting setup.
- Use Slido’s Google Slides/PowerPoint integration
- Display Slido in full screen & share your screen
- Integrate Slido directly into a video conferencing platform
1. Use Slido’s Google Slides/PowerPoint integration
If you have slides to share during your meeting, you can use Slido’s integration with PowerPoint or the integration with Google Slides that allows you to insert Slido’s polls, quizzes, surveys, and Q&A directly into your presentation deck.
You’ll be able to interact with your participants via Slido seamlessly as you present. No need to switch between screens or tools.
All you have to do is have your Google Slides or PowerPoint presentation with Slido open in full screen. Then, just share your screen via your Webex or Zoom client during your meeting so that all attendees can see the content.
Watch this video or read this article to learn more about how Slido for PowerPoint works:
Watch this video or read this article to learn more about how Slido for Google Slides works:
Use this setup with:
✅ Cisco Webex Room Series or Webex meetings
✅ Zoom rooms and Zoom meetings
✅ Google Meet, Skype, or any other video conferencing platform
Manage Slido from:
👇 Your slide deck by clicking through your presentation. Your polls, quizzes, and Q&A will activate automatically.
2. Display Slido in full screen & share your screen
If you don’t use slides during your meeting or if you use a presentation software other than Google Slides and PowerPoint (e.g. Keynote, Prezi, etc.), the easiest way of using Slido at your hybrid meeting is by opening it in full screen and sharing your screen via the video conferencing tool that you use.
Watch this short video to see how it works:
Use this setup with:
✅ Cisco Webex Room Series or Webex meetings
✅ Zoom rooms and Zoom meetings
✅ Google Meet, Skype, or any other video conferencing platform
Manage Slido from:
💻 Slido Present Mode. Put Slido on full screen and use the handy control panel to activate polls, show/hide results, go to Q&A, and more.
📱 Alternatively, you can manage Slido from your phone. Just log into your Slido admin account from your phone.
3. Integrate Slido directly into a video conferencing platform
If you’re running your hybrid meetings on Webex, you can now use Slido directly in your Webex Meetings. With Slido’s integration with Webex, you’re able to interact with your participants via polls, quizzes, or Q&A directly within your Webex meeting.
Read the 11 best practices for using Slido within Webex here. To learn more about how Slido in Webex works, watch the video below.
In case Microsoft Teams is your platform of choice, you can use Slido’s integration with Teams.
With Slido for Teams, you can allow your colleagues to vote in polls, participate in a quiz, or ask questions for a Q&A round directly within your Teams meeting. They don’t have to switch devices – all interaction happens in a handy Slido sidebar.
Watch this video or read this article to learn more about how Slido for Teams works:
Use this setup with:
✅ Webex meetings
✅ Microsoft Teams
Manage Slido from:
💻 Your video conferencing platform, from where you can create and activate polls, run quizzes, or display the Q&A.
Top tips for facilitating Slido at your hybrid meetings
Now that we have the tech setup sorted out, we’d like to show you how you can make the most out of Slido at your hybrid meetings. Here are a couple of great practices to get you ready.
#1. Share the link to Slido with your participants in advance
Start collecting your colleagues’ questions, thoughts, or ideas in advance. Many people don’t get the chance to speak at the meeting and share their thoughts. By collecting input in advance, you will enable everyone to contribute equally – whichever time zone they’re in, however vocal they are.
It will also give you time to prepare notes for facilitating the meeting and give your teammates the opportunity to think about and prepare their points for discussion. Just share a link to Slido in the invitation email or your company’s internal communication channels.

You can use this tactic in many different use cases:
🧠 Do you run a brainstorming session? Send your colleagues a link to Slido for them to share their ideas.
🔁 Do you have a retrospective meeting coming up? Send a stop/start/continue Slido survey for your colleagues to fill in.
#2. When running polls, quizzes, or Q&A, always show Slido on screen
Even though you can let your colleagues vote in Slido polls or ask their questions via Slido Q&A without displaying Slido, we recommend always showing Slido on the screen.
Your meeting participants – both on-site and online – will be much more likely to participate and it will be easier for them to follow the discussion if they see the poll results or the questions for the Q&A displayed on the screen (either on their own devices or a shared screen in a meeting room).
#3. Share the joining instructions at the start of your meeting
If your meeting attendees are well familiar with Slido, they’ll probably know very well how to vote in polls or ask questions. If Slido is a new tool for your meeting participants, make sure to introduce Slido well and share the joining instructions.
Share the screen with a holding slide; tell your participants to scan a QR code, or go to slido.com and enter your unique event code.

Alternatively, you can also send them a direct link to your event, or to a specific poll, quiz, or survey.
#4. Run a warm-up poll to get everyone on board
There’s an easy way to make sure that everyone knows how to join Slido and participate in polls, quizzes, or Q&A – run a warm-up poll. Not only will it help you get your meeting participants into Slido, but it will also work as an icebreaker.
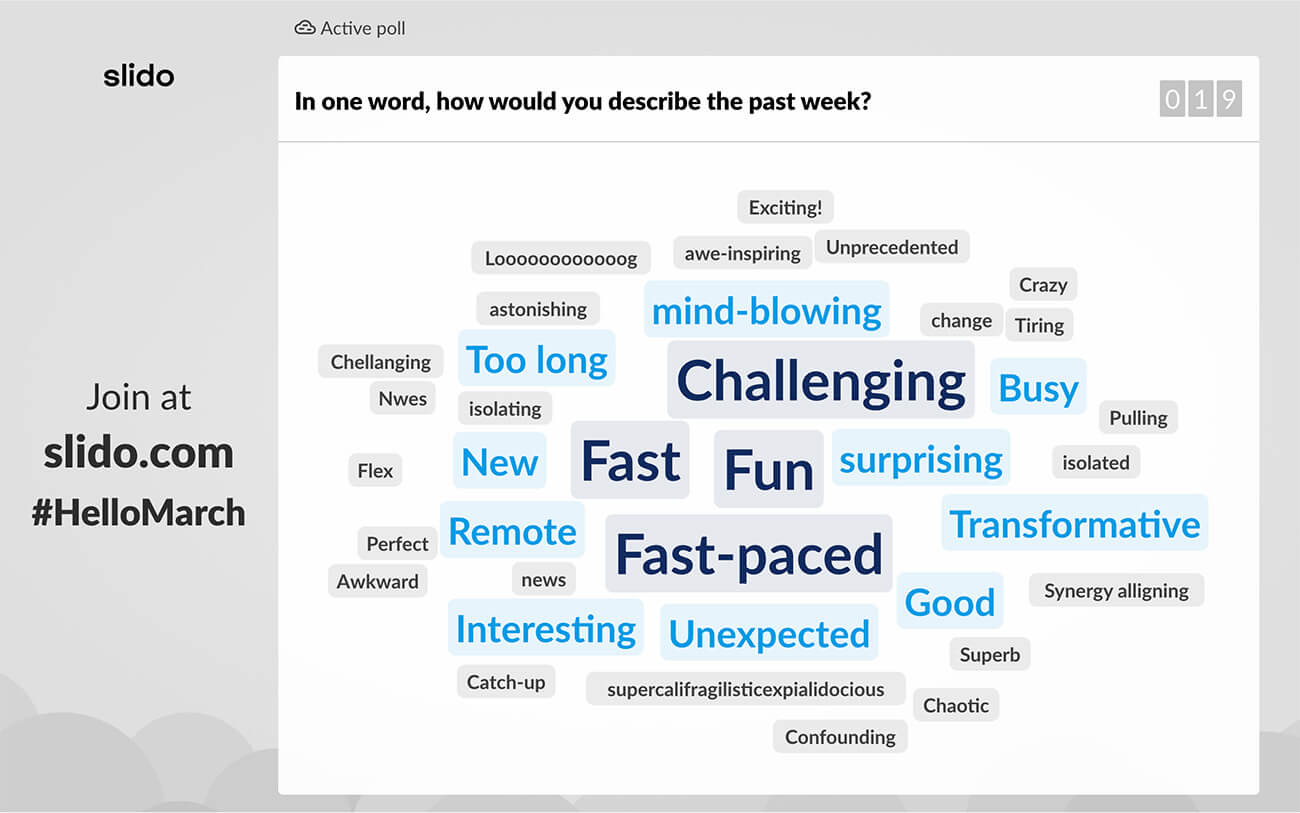
Starting with an interactive activity like a light-hearted poll will give everyone at the meeting – both on-site and remote – an equal chance to participate and make them feel involved right off the bat. Find inspiration for interesting poll questions here and here.
#5. Give people time to submit their answers
Now that you’re sure that everyone knows how to participate via Slido, you can get creative. Insert a poll where you think it would make the most sense. Whenever you run a poll during your meeting, always introduce it and give people enough time to submit their answers.
With multiple choice polls or rating polls, it’s relatively quick to cast a vote or give a star rating. But when submitting ideas via open text polls or word clouds, people might need a bit more time to think about and type in their points.
#6. Reveal the poll results once the majority of participants have voted
When running live polls, the best practice is to hide the poll results at first and reveal them only once everyone has voted. This will keep your meeting participants on their toes, but also prevent people from influencing each other’s answers.
Follow the vote count in the top right corner. When everyone (or at least the majority of your meeting attendees) has submitted their answer, show the results on the screen for everyone to see.
#7. Always comment on the results & start a discussion around them
After you’ve run a poll, make the most out of the interaction. The poll results and the input collected via Slido give you great “material” for sparking a discussion. Here’s an example. After presenting a strategy or introducing a new project, ask your employees what they think about it, or how they understand it.
You can ask them via an open text poll: “Any initial thoughts on the strategy?” Or, go with a simple rating poll: “On a scale of 1-10, how much does the new strategy resonate with you?” You’ll get an instant pulse check on how your employees are feeling and you can build up a discussion around what they posted. Find more examples about how to facilitate polls here.
We hope you’ve found these tips useful. At Slido, we’re ready to help you make your hybrid meetings successful. Contact us and we’ll be happy to guide you on your way to more interactive meetings.
And if you’re looking for more tips on how to run great hybrid meetings, 👇 read this article 👇 where you’ll find 22 best practices to deliver an effective and inclusive hybrid meeting.